Dans ce Hacking de la semaine, nous vous expliquons comment installer des raccourcis avec le programme professionnel de planification AutoCAD. Vous pouvez acquérir ce logiciel dans la nouvelle boutique en ligne de Licenceking. Conçu à l’origine comme éditeur de dessin, le logiciel est désormais riche d’une fonction 3-D pour la modélisation d’objets, et d’autres fonctionnalités spécifiques pour les experts du design, les architectes ou les ingénieurs spécialisés. Mais il convient aussi pour les ingénieurs et les techniciens du bâtiment et les géoinformaticiens.
La variété du design avec AutoCAD
Le programme de dessin vectoriel AutoCAD repose sur des objets simples comme les textes, les arcs, les cercles, les polylignes ou les lignes traditionnelles. Cela constitue la base pour les objets 3-D complexes. Des artistes connus en reconnaissent la valeur : Jort Heijen, le fondateur de la célèbre entreprise Red Layer Guitars, construit des guitares sur-mesure après les avoir conçues dans AutoCAD. Pendant des années, il le faisait manuellement. Le dessinateur et artiste populaire Benjamin Pratt, lui, conçoit des originaux peints à la main en Pop-Art. Il crée ses peintures d’abord sur AutoCAD, puis il les transfère à la main sur une toile. David Romero, architecte exposé, fait naître des rendus AutoCAD et insuffle par là-même une nouvelle vie à des bâtiments détruits de Franck Lloyd Wright.
Ajouter les raccourcis de AutoCAD
Pour un résultat encore plus professionnel, vous pouvez travailler avec le logiciel pro disponible dans la boutique en ligne de Licenceking et lui ajouter des raccourcis AutoCAD. Cela vous permettra de créer votre propre combinaison de touches pour rendre votre travail créatif encore plus efficace.
Il est aisé de définir, dans la fenêtre de dialogue des modifications, des combinaisons de touches spécifiques à certaines commandes dans AutoCAD. Quand vous sélectionnez dans l’onglet Gérer → Personnaliser les raccourcis s’ouvre une fenêtre de dialogue qui offre le contenu suivant :
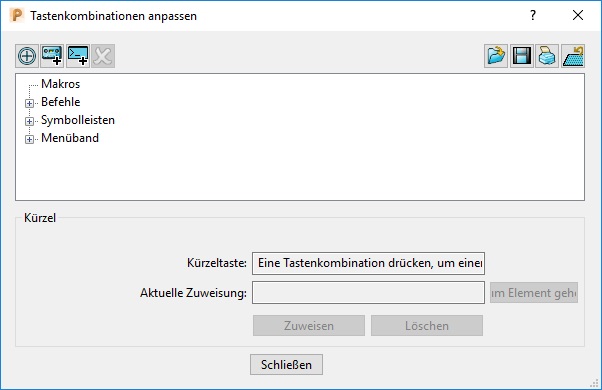
Le bouton de direction ![]() permet d’amener le curseur au-dessus d’un bouton pour le sélectionner. Pendant qu’on le fait glisser, le curseur se change en
permet d’amener le curseur au-dessus d’un bouton pour le sélectionner. Pendant qu’on le fait glisser, le curseur se change en ![]() ,puis la zone sélectionnée est entourée d’un cadre. Si vous voulez ajouter une macro au menu déroulant, cliquez sur Ajouter un raccourci macro
,puis la zone sélectionnée est entourée d’un cadre. Si vous voulez ajouter une macro au menu déroulant, cliquez sur Ajouter un raccourci macro![]() , pour ouvrir le champ des macros.
, pour ouvrir le champ des macros.
Dans la liste du menu vous créez un nouvel élément de commande en cliquant sur Ajouter un raccourci de commande ![]() Le champ de la commande est alors affiché. La combinaison de touches sélectionnée peut être effacée en cliquant sur le bouton Effacer
Le champ de la commande est alors affiché. La combinaison de touches sélectionnée peut être effacée en cliquant sur le bouton Effacer![]() .
.
Pour ouvrir la boîte de dialogue Importer l’interface du clavier, cliquez sur ![]() .Ainsi vous importez les interfaces clavier existantes. A l’inverse, si vous choisissez Exporter un raccourci
.Ainsi vous importez les interfaces clavier existantes. A l’inverse, si vous choisissez Exporter un raccourci ![]() , pour faire afficher la fenêtre de dialogue Exporter l’interface du clavier dans un fichier. De cette manière, vous pouvez sauvegarder vos configurations de clavier. Si vous voulez qu’une liste de votre interface soit présentée dans votre navigateur PowerMill HTML et que s’ouvre la fenêtre d’aperçu pour l’impression, cliquez sur l’option Raccourci d’impression
, pour faire afficher la fenêtre de dialogue Exporter l’interface du clavier dans un fichier. De cette manière, vous pouvez sauvegarder vos configurations de clavier. Si vous voulez qu’une liste de votre interface soit présentée dans votre navigateur PowerMill HTML et que s’ouvre la fenêtre d’aperçu pour l’impression, cliquez sur l’option Raccourci d’impression ![]() . Pour rétablir les paramètres standards du clavier, il suffit de cliquer sur Rétablier
. Pour rétablir les paramètres standards du clavier, il suffit de cliquer sur Rétablier ![]() .
.
Liste du menu pour les commandes AutoCAD
Dans le volet macros du menu, on vous montre toujours l’arborescence avec le choix du fichier. Le volet commandes montre tous vos raccourcis. Une liste des menus Power-Mill pour lesquels vous pouvez créer une combinaison de touches vous est présentée dans le volet Menu. En revanche, dans le volet Symboles vous trouverez énumérées les icônes PowerMill auxquelles vous pouvez attribuer une combinaison de touches.
Le ruban menu quant à lui vous montre une liste des commandes PowerMill que vous pouvez associer à une combinaison de touches. Celles auxquelles vous avez vous-mêmes attribué un élément dans la liste du menu, vous les retrouvez avec la touche de raccourci. Pour définir un nouvel alia de commande, cliquez sur un alia admis et confirmez avec Affecter à.
Si une suite de touches est déjà mise en relation avec un élément du menu déroulant, cela s’affiche directement après avoir cliqué sur Actuellement affecté à. Si on vous affiche dans la fenêtre un raccourci, choisissez Aller à l’élément, et celui-ci sera localisé dans la liste du menu. Si vous cliquez sur Appliquer, vous dotez un élément d’un raccourci clavier. Appuyez sur Supprimer pour éliminer un raccourci d’un élément, ou optez pour Fermer pour mettre fin au dialogue.
Tutoriel pratique de Licenceking : créer des commandes AutoCAD
Voici comment créer un nouvel alia de commande avec le tutoriel pratique de Licenceking :
-
- Faire un clic droit sur le Menu-ruban, choisir Personnaliser la barre d’outils
- cliquer sur Personnaliser pour faire apparaître la fenêtre de dialogue Personnaliser le clavier
- choisir Catégorie dans la liste de catégories, cliquer sur une commande de la liste des commandes ( s’il existe déjà une combinaison de touches pour une commande, vous le voyez dans Actuellement affecté à)
- Cliquez sur Touche pour un nouveau raccourci pour attribuer un nouveau raccourci
- Rentrer la touche qui doit activer le nouveau raccourci
- Attention : presser la touche sur le clavier. Par exemple pour le raccourci « ALT+N », gardez la touche ALT enfoncée et presser la touche N (ne pas rentrer successivement Alt et N)
- La zone d’affectation s’ouvre. Vous voyez alors si la combinaison de touches rentrée est déjà utilisée. Si c’est le cas et si vous voulez quand même l’employer à autre chose, elle sera supprimée de l’ancien élément.
- Presser le bouton Appliquer pour enregistrer le nouvel alia
- Attention : si le message d’alerte s’affiche précisant que la combinaison de touches est déjà attribuée à une autre commande et que vous cliquez quand même sur Appliquer, la combinaison de touches est supprimée de l’ancienne commande et ne sera plus valable que pour la nouvelle commande.
- Pour décoréler à nouveau une combinaison de touches et une commande choisie, pressez le bouton Supprimer
- Cliquez sur Rétablir pour retrouver les combinaisons de touches et les valeurs préétablies de FeatureCAM
La planification parfaite grâce à la boutique en ligne de Licenceking
Dans ce Hacking de la semaine, vous avez découvert combien le logiciel de planification professionnelle de la boutique en ligne de Licenceking peut être polyvalent. Alors n’hésitez plus, téléchargez dès aujourd’hui votre logiciel préféré. Non seulement vous bénéficierez d’un produit de haute qualité, mais aussi du service fourni par Licenceking, qui a été récompensé pour son excellence. Jetez un œil aux louanges qui nous sont faites sur Amazon, eBay, Trusted Shop et Trustami !


























