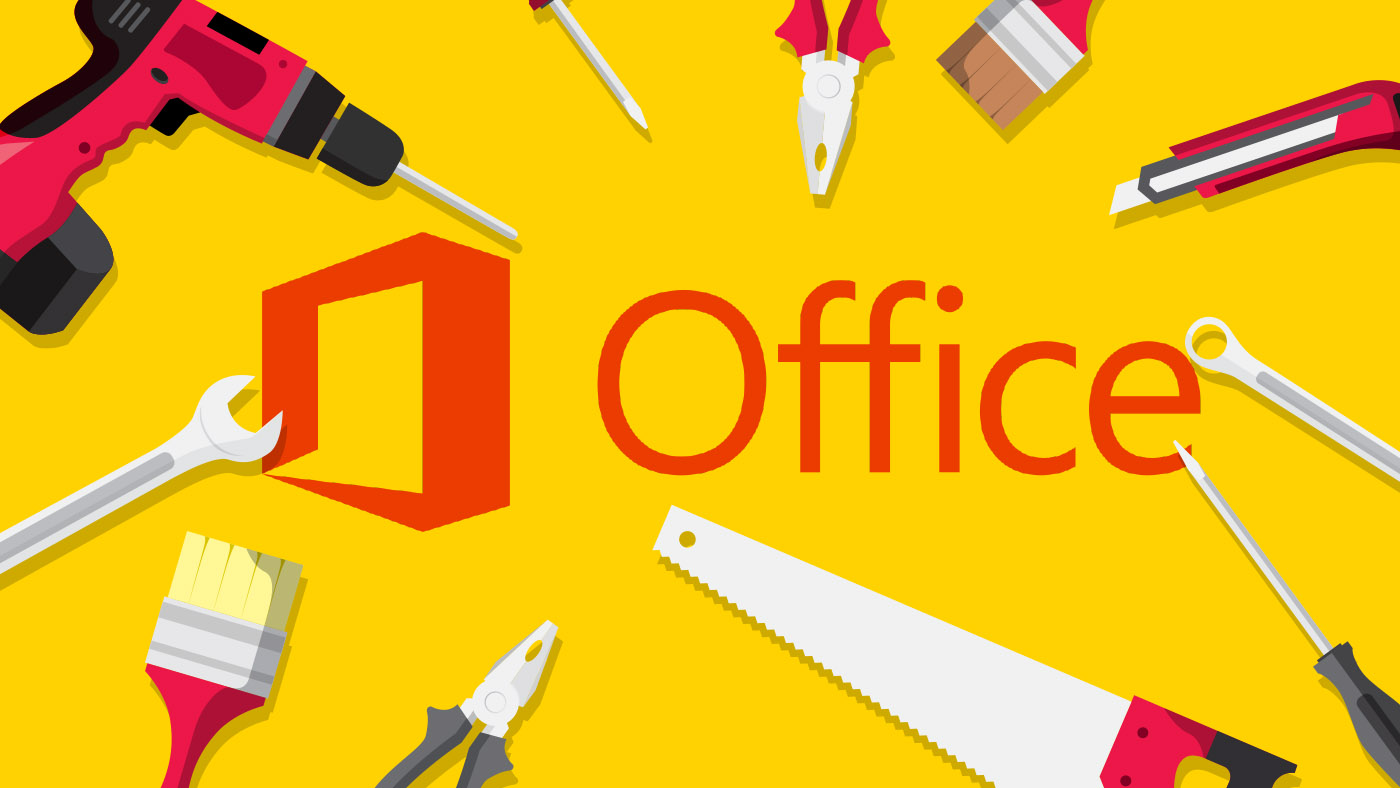Pour réparer ou désinstaller Office, la méthode habituelle qui consiste à emprunter le chemin Panneau de configuration > Programmes et fonctions > Désinstaller ne suffit pas forcément. Par contre l’outil Office Removal permet de supprimer tous les composants ainsi que les entrées de registre de manière rapide et sécurisée pour la correction des erreurs simples. Dans notre Hack de la semaine 11, nous vous expliquons comment cela fonctionne pour Office 2016 et Office 2013.
Supprimer totalement Office
Nous avons tous un jour eu à nous battre contre l’un ou l’autre de ces aléas : Outlook ne démarre pas, Word est à la traîne ou alors c’est Excel qui plante. A ce moment-là, vous aimeriez réparer Office immédiatement pour pouvoir reprendre vos projets le plus rapidement possible. Pour cela, vous devez d’abord désinstaller complètement Office. C’est la seule façon d’effacer tous les fichiers et de se débarrasser des sources d’erreurs. Il en va de même si vous voulez remplacer votre version actuelle d’Office par une nouvelle. Que vous souhaitiez relancer Office ou bien simplement réinstaller l’ancien programme pour réparer Office, Office Removal Tool est l’outil idéal pour corriger les erreurs en toute simplicité !
Réparer Office 2016 avec l’outil de réparation simple
L’outil de réparation simple vous permet de réparer très facilement Office 2016.
Téléchargez l’outil de réparation simple, quand une correction automatique des erreurs est disponible, en cliquant sur le lien suivant:
https://aka.ms/diag_officeuninstall
Voilà les fichiers de téléchargement dont vous aurez besoin, selon votre navigateur.
Internet Explorer ou Edge
-
dans la fenêtre du navigateur, sélectionner Ouvrir pour ouvrir le fichier O15CTRRemove.diagcab
-
si le fichier ne s’ouvre pas automatiquement, choisir Sauvegarder > Dossier. Double-cliquer sur le fichier (le nom du fichier devrait commencer par O15CTRRemove)
-
l’outil de correction des erreurs simples est exécuté
-
désinstaller l’assistant d’office au démarrage
-
cliquer sur Suivant, suivre les indications
-
redémarrer l’ordinateur
Chrome
-
sélectionner en bas à gauche le fichier O15CTRRemove
-
dans la liste du menu déroulant, cliquer sur Ouvrir l’emplacement du fichier
-
double-cliquer sur le fichier téléchargé O15CTRRemove
-
l’outil de correction des erreurs simples est exécuté
-
l’assistant de désinstallation de Microsoft Office démarre
-
sélectionner Suivant
-
suivre les indications
-
quand l’écran indique que la Désinstallation est réussie, suivre la recommandation de redémarrer l’ordinateur
-
les changements deviennent alors effectifs
-
sélectionner Suivant
-
redémarrer l’ordinateur, Office ou une nouvelle version d’Office peut alors être (ré)installée
Réparer Office 2016 avec Firefox
-
enregistrer le fichier et choisir OK
-
en haut à droite de la fenêtre du navigateur, sélectionner Afficher tous les téléchargements
-
dans la bibliothèque des téléchargements, suivre Téléchargements > O15CTRRemove.diagcab, double-cliquer sur l’icône du dossier
-
double-cliquer sur le fichier O15CTRRemove.diagcab
-
l’assistant de désinstallation de Microsoft Office démarre alors
-
cliquer sur Suivant
-
suivre les indications
-
quand votre écran affiche Désinstallation terminée avec succès, suivre la recommandation de l’ordinateur et le redémarrer
-
les changements sont pris en compte
-
choisir Suivant
-
redémarrer l’ordinateur
-
installer l’ancienne ou une nouvelle version d’Office
Si vous avez installé Office 2016 depuis le Windows Store, vous ne pourrez pas utiliser l’outil de correction simple. Vous devrez alors procéder à la désinstallation d’Office via les commandes Démarrer > Paramètres > Applications et fonctions. Fouillez la liste jusqu’à trouver les applications de bureau de Microsoft Office, et cliquez alors sur Désinstaller.
Voici comment réparer Office 2013
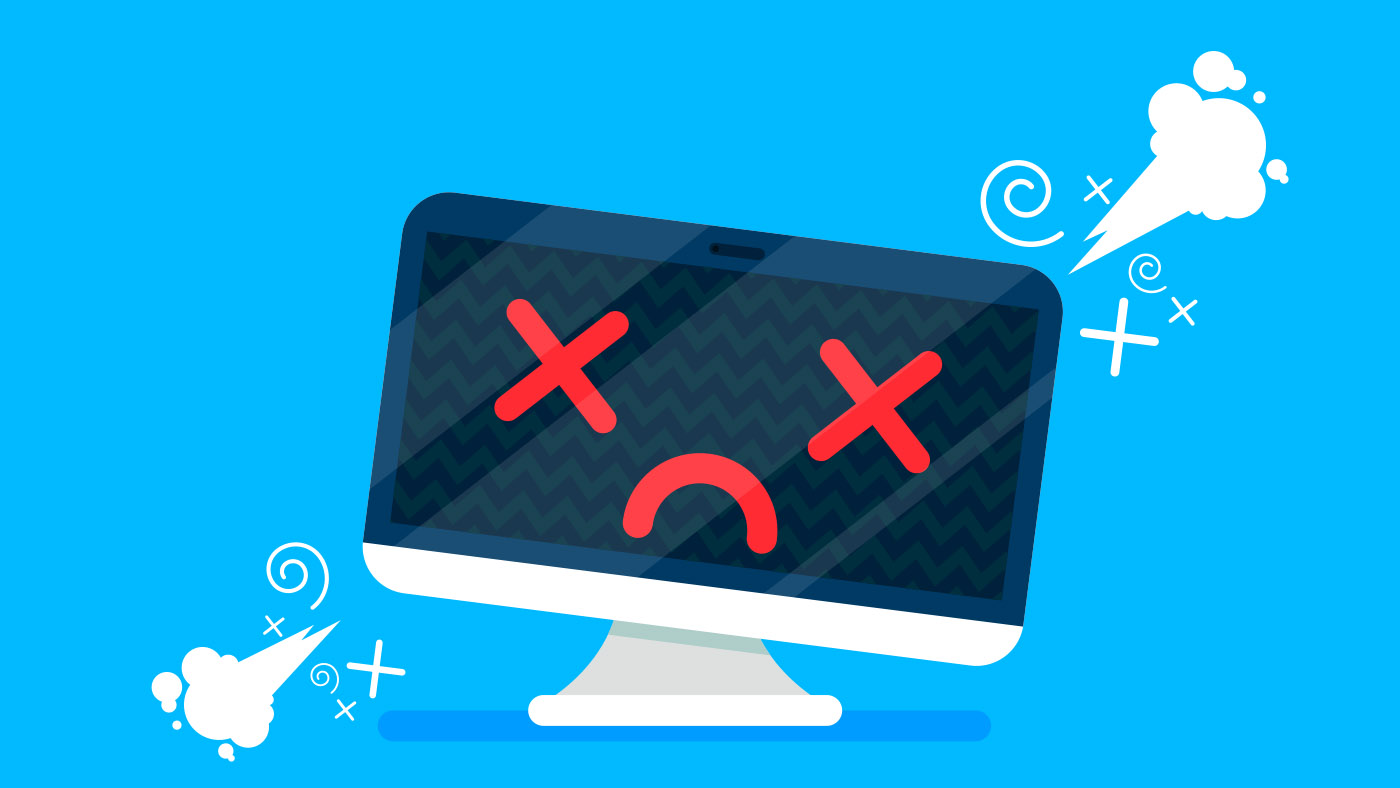 Edge
Edge
-
dans la fenêtre du navigateur, cliquer sur Sauvegarder le fichier téléchargé
-
le champs suivant affiche que le téléchargement de O15CTRRemove.diagcab est terminé
-
cliquer sur Ouvrir
-
l’assistant de désinstallation de Office 2013 démarre alors
-
cliquer sur Suivant
-
suivre les indications à l’écran
-
quand l’écran affiche que la Désinstallation est terminée, suivre la recommandation de redémarrer son ordinateur
-
les changements sont pris en compte
Internet Explorer
-
dans la fenêtre du navigateur, cliquer en bas sur Ouvrir pour procéder à l’ouverture du fichier O15CTRRemove.diagcab
-
si le fichier O15CTRRemove.diagcab ne s’ouvre pas automatiquement, sélectionner Sauvegarder > Ouvrir à l’emplacement du fichier, double-cliquer sur le fichier (lequel devrait commencer par O15CTRRemove)
-
l’outil de correction des erreurs simples est alors exécuté
-
l’assistant de désinstallation de Microsoft Office se lance
-
cliquer sur Suivant
-
suivre les indications
-
quand votre écran affiche Désinstallation terminée, suivre le conseil de redémarrer l’ordinateur afin que les changements soient pris en compte
Chrome
-
cliquer sur le fichier O15CTRRemove.diagcab, puis dans le menu déroulant sélectionner Ouvrir l’emplacement du fichier
-
double-cliquer sur le fichier téléchargé O15CTRRemove.diagcab afin que celui-ci soit exécuté
-
l’assistant de désinstallation de Microsoft Office démarre
-
choisir Suivant
-
suivre les indications
-
quand l’écran affiche Désinstallation réussie, suivre l’injonction de redémarrer le PC
-
les modifications deviennent alors effectives
Firefox
-
choisir l’option Enregistrer le fichier
-
cliquer sur OK
-
dans la fenêtre de téléchargement, choisir Afficher tous les téléchargements
-
sélectionner l’icône du Dossier
-
double-cliquer sur le fichier O15CTRRemove.diagcab
-
l’assistant de désinstallation de Microsoft Office se lance
-
cliquer sur Suivant
-
s’en remettre aux indications qui apparaissent
-
quand l’écran indique Désinstallation terminée avec succès, choisir de redémarrer l’ordinateur
-
les modifications sont prises en compte
-
cliquer sur Suivant
Après la correction de l’erreur, la nouvelle suite office de Licenceking
Si vous avez installé une Suite Office par exemple Office Home & Student, vous devez chercher le nom de la suite. Si par contre vous avez acheté une application isolée d’Office (comme Visio ou Word), recherchez le nom de ce programme. Voilà, réparer Office avec l’outil de correction des erreurs simples, c’est aussi facile que cela ! Si vous avez besoin d’une nouvelle version d’Office, vous êtes au bon endroit, chez Licenceking. C’est en effet l’adresse N° 1 en France pour les logiciels neufs et d’occasion. 100 % sécurisée, 100 % légale, et avec un service clients irréprochable !