Si vous projetez d’installer Windows 10 sur un Mac, différentes options s’offrent à vous. En fait, tout dépend de votre profil d’utilisateur. Dans notre blog de la semaine 14, nous vous expliquons comment faire fonctionner Windows sur un Mac aisément et simplement. Avec toutes ces indications et ces astuces, vous disposez d’une remarquable aide à la décision pour mettre en place les outils les plus adaptés sur un Mac afin de pouvoir exécuter des programmes Windows.
Installer Windows sur votre Mac en passant par Apple Boot Camp
Licenceking est l’adresse N°1 en Allemagne pour la vente de logiciels neufs et d’occasion. C’est pour cette raison que vous pourrez acquérir chez nous Windows 10 au meilleur prix, de façon 100% sûre et 100% légale, avec un service clients au top ! Vous trouverez dans notre boutique les éditions Windows 10 Professional (avec un lien pour télécharger gratuitement le système d’exploitation ou sur DVD avec une clé de produit et un certificat d’authenticité COA) et Windows 10 Home sous forme de lien à télécharger gratuitement.
Parmi les méthodes les plus courues pour installer Windows 10 sur son Mac, il y a sûrement l’option Boot Camp. Cette solution gratuite a même été créée par Apple pour que les utilisateurs de PC puissent également utiliser le système d’exploitation si populaire du concurrent Microsoft sur leurs iMac et autres appareils de ce type. Avant d’installer Windows sur votre Mac via Boot Camp, vérifiez d’abord les données relatives à la configuration requise.
Recevoir une image disque avant d’installer Windows pour Mac
Si vous avez acquis chez Licenceking le système d’exploitation Windows 10, nous vous envoyons au choix le logiciel sous forme de DVD d’installation ou bien à télécharger. Si vous avez opté pour le DVD, il vous faudra créer un fichier image (ISO) avec Boot Camp avant la première utilisation. Au moment du téléchargement, le fichier ISO se trouve directement inclus.
A propos de fichiers inclus : pour que vous puissiez installer Microsoft Windows sur votre Mac via Apple Boot Camp, l’assistant Boot Camp fait partie intégrante de l’OS X d’Apple. Grâce à lui vous serez guidés confortablement dans la préparation, l’installation et la configuration de Windows sur votre Mac. L’assistant au démarrage de Windows charge le support logiciel, divise le disque dur en partitions et vous crée pour l’installation de Windows et de tous les pilotes requis une clé USB démarrable.
Conditions requises pour installer Windows sur Mac avec Boot Camp
-
version actuelle d’OS X (d’installation très récente de préférence)
-
disque dur disposant au minimum de 30 GB
-
mémoire de travail d’au moins 2 GB RAM
-
assistant Boot Camp (se trouve dans le dossier „/Applications/Utilitaires/“ ou bien „/Programmes/Utilitaires/“)
-
Windows 10 avec 64 Bit en tant que ISO-Image ou DVD d’installation
-
en tant que ISO-Image ou DVD d’installation
-
clé USB d’au moins 5 GB
Si vous utilisez un des ces modèles, vous pourrez vous passer de lecteur flash
-
Mac Pro (fin 2013)
-
MacBook Air (2015 ou plus récent)
-
MacBook Pro (2015 ou plus récent)
-
MacBook (2015 ou plus récent)
-
iMac (2015 ou plus récent)
Installer Windows sur Mac avec Boot Camp
Si vous souhaitez installer Windows sur votre Mac avec Boot Camp, l’assistant Boot Camp s’en occupe presque entièrement sans aide de votre part. L’installation est préparée par la création de votre support d’installation, par exemple une clé USB. De plus, Boot Camp charge sur ce support les tout derniers pilotes pour les interfaces réseau, la carte graphique, l’appareil photo, le pavé tactile, la souris et le clavier.
Conformément à vos exigences, l’assistant Boot Camp crée ensuite une partition pour l’installation de Windows sur Mac. Juste après, l’installation de Windows sur votre Mac à proprement parler peut démarrer.
Voilà comment vous devrez procéder :
-
passer par Spotlight avec les raccourcis CMD+espace pour ouvrir l’assistant Boot Camp
-
déterminer avec la touche Continuer les tâches suivantes à réaliser :
a) créer un disque d’installation
b) télécharger le logiciel dans sa version la plus récente auprès d’Apple
c) installer Windows
-
cliquer sur Continuer
-
choisir le support source de Windows en cliquant sur Sélectionner (version DVD ou Windows ISO Image)
-
sous Destination choisir le support de stockage (par exemple la clé USB)
-
poursuivre en cliquant sur Continuer
Créer une partition pour Windows sur Mac
-
le disque dur est divisé en deux partitions
-
la taille des partitions peut être adaptée en faisant glisser le curseur
-
pour une partition Windows, vous devez disposer d’au moins 30 GB
-
Mac redémarre après la clôture de l’assistant Boot Camp
-
si besoin cliquer sur la touche Alt pendant le redémarrage pour choisir le bon disque de démarrage
-
au moment du démarrage dans le gestionnaire de démarrage simple, choisir le support (par exemple la clé USB WININSTALL)
Puis Windows démarre comme d’habitude. Vous pouvez maintenant vous déplacer à travers le processus d’installation sans difficulté, jusqu’au choix du type d’installation. Là, choisissez la partition BOOTCAMP. Vous voyez alors le message suivant qui s’affiche : „Windows ne peut pas installer la partition Y sur le support Y“.
Marquez d’un clic la partition Boot Camp puis choisissez l’option Formater, confirmez avec OK. Activez ensuite la touche Continuez et clôturez l’installation de Windows. Après votre toute première inscription sur Windows 10 le programme d’installation Boot Camp démarre et fait tourner tous les pilotes Windows nécessaires à votre Mac.
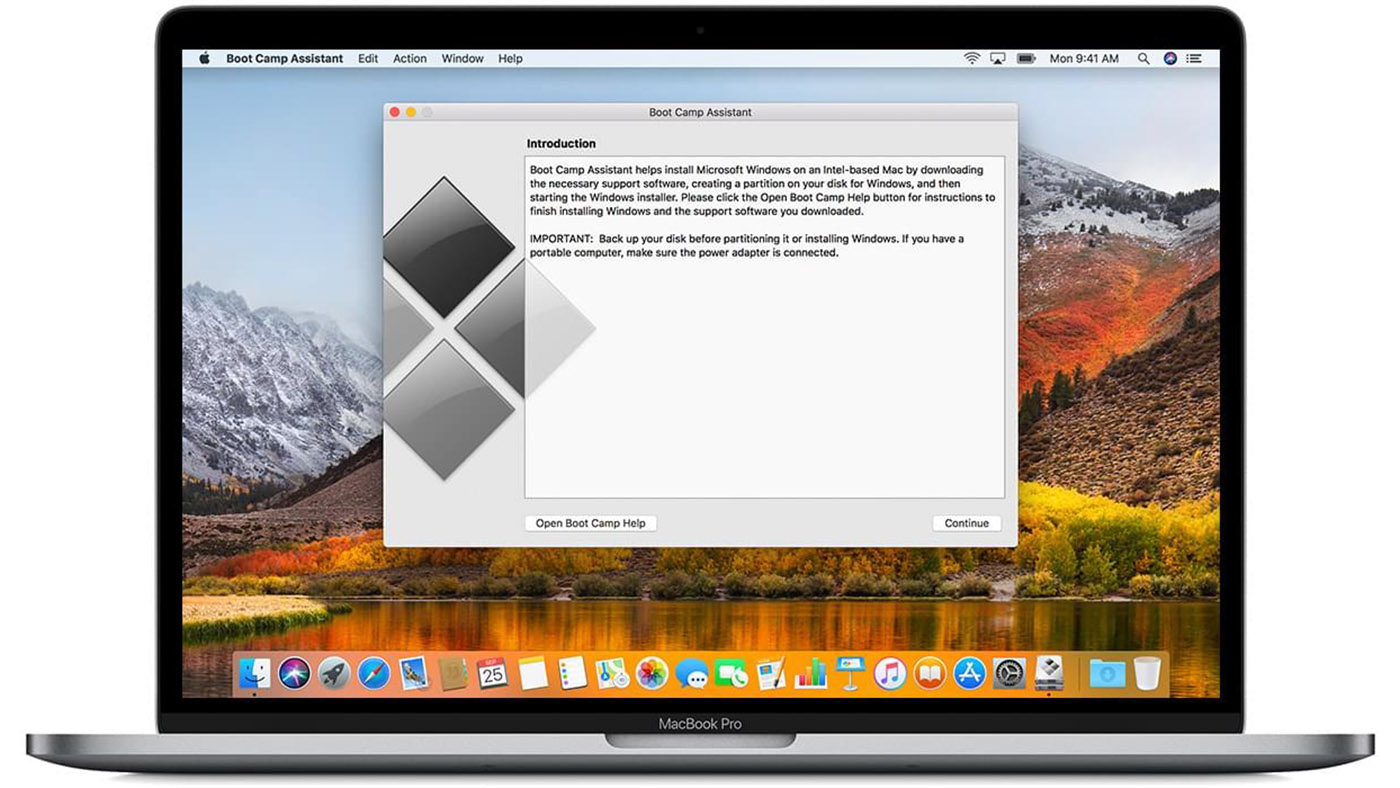
Une fois les pilotes installés, vous devrez redémarrer votre ordinateur. N’oubliez pas qu’il ne s’agit plus d’une installation active des appareils. L’installation de Windows sur le Mac par Boot Camp est achevée une fois que vous aurez redémarré.
Vous avez maintenant la possibilité de retourner à MacOS dans Windows en passant par l’icône de la barre des tâches Boot Camp. Pour cela, sélectionnez simplement le volume MacOS, puis il suffit de redémarrer votre Mac. Par contre si vous souhaitez passer à nouveau de MacOS à Windows, utilisez la zone de paramétrage des volumes de démarrage pour pouvoir choisir le volume Boot Camp. Là aussi il vous faudra procéder à un redémarrage de l’ordinateur. Si vous gardez la touche de sélection enfoncée, vous pourrez même décider immédiatement après avoir redémarré si vous souhaitez démarrer l’ordinateur avec Windows ou avec MacOS.
Installer des programmes Windows sur Mac avec Parallels Desktop et VMware Fusion
Avec Parallels Desktop vous pouvez créer sur votre MacOS X un poste Windows virtuel. Cette option s’adresse à tous ceux qui utilisent des applications très spécialisées dont il n’existe pas d’équivalent sous Windows.
VMware Fusion fonctionne de la même manière : il s’agit là aussi d’une solution virtuelle. Les développeurs de cet outil promettent également que, malgré la charge supplémentaire pour votre disque dur et l’espace de stockage mobilisé, votre ordinateur ne baissera pas ses performances.
Installer Windows sur un Mac : pour conclure avec Boot Camp, Parallels Desktop et VMware Fusion
Avantages d’Apple Boot Camp :
-
Windows ainsi que toutes les applications Windows peuvent être utilisées sans occasionner de baisse de performance pour votre Mac
-
gratuit
Inconvénients d’Apple Boot Camp :
-
au démarrage de votre Mac, vous devez faire un choix entre Windows et MacOS
-
pour basculer de Windows à MacOS vous devez d’abord redémarrer
Avantages de Parallels Desktop pour Mac :
-
le poste virtuel rend très rapide le changement de système d’exploitation
-
les options d’affichage et de style sur Parallels Desktops permettent une utilisation simultanée de MacOS X et de Windows 10
Inconvénients de Parallels Desktop pour Mac :
-
solution commerciale (par exemple 99,95 € pour Parallels Desktop 13 Pro Edition avec un an d’abonnement et une seule licence)
-
n’est pas adapté aux applications qui requièrent une utilisation intensive de la carte graphique et de la carte vidéo, comme certains jeux disponibles sous Windows
Avantage de VMware Fusion :
-
MacOS X et Windows peuvent être utilisés simultanément sans redémarrage nécessaire
Inconvénients de VMware Fusion :
-
solution commerciale (par exemple 88,95 € pour VMware Fusion 10)
-
comparé à Boot Camp : baisse de performance possible du fait de la virtualisation

Maintenant, la décision vous appartient ! A vous de choisir l’outil qui vous semble idéal pour installer Windows 10 sur votre Mac. La solution la moins coûteuse c’est bien sûr d’acquérir Windows 10 chez Licenceking, l’adresse N°1 en France pour la vente de logiciels neufs et d’occasion ! Jetez un coup à notre boutique en ligne et utilisez enfin votre merveilleux MacBook avec Windows 10 !



























