Il existe toutes sortes de scénarios au cours desquels vous risquez de perdre des données importantes sur votre ordinateur. Ces données incluent vos mails bien sûr ! Comment vous protéger durablement de la perte de données et éviter une énorme catastrophe en créant un Backup ? C’est justement ce que nous vous expliquons dans notre Hacking de la semaine. Avec Outlook, vous ne perdrez plus aucun de vos mails !
Quand vous rencontrez des problèmes avec votre ordinateur, il peut arrive que vous perdiez tous vos mails. Il est donc particulièrement important de sécuriser régulièrement vos données mail avec un Backup d’Outlook. Le plus simple c’est de tout passer au format PST de manière à sécuriser simultanément toutes les données électroniques de votre compte Outlook ainsi que les contacts et les rendez-vous inscrits sur votre calendrier.
Sécuriser vos données Outlook : Rien de plus simple !
Vous souhaitez par exemple sécuriser les mails de votre boîte aux lettres Office 365 dans un fichier PST ? Choisissez d’abord dans la barre de menu d’Outlook l’option Fichier. Si vous ne parvenez pas à trouver l’onglet Fichier, regardez quelle édition d’Outlook vous utilisez et vérifiez que vous avez bien effectué les synchronisations correspondantes. Finalement, il n’est pas toujours évident de savoir quelle version est installée sur son PC. Comment faire pour le savoir ?
Procédez de la manière suivante :
- dans Outlook, sélectionner l’onglet Fichier

- cliquer sur Mon compte Office
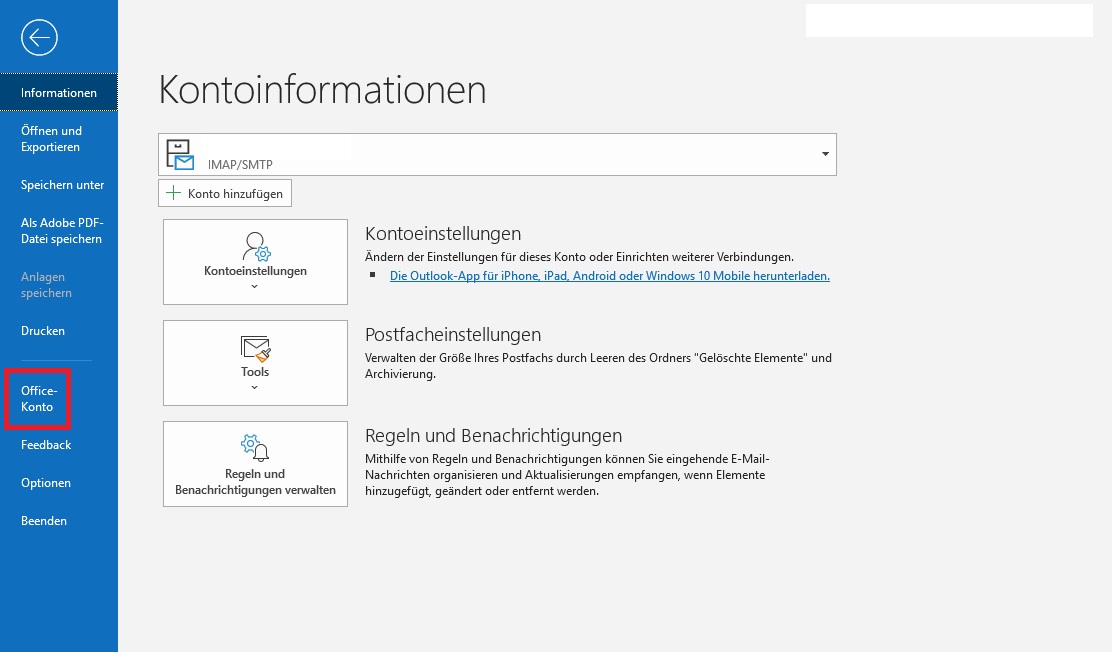
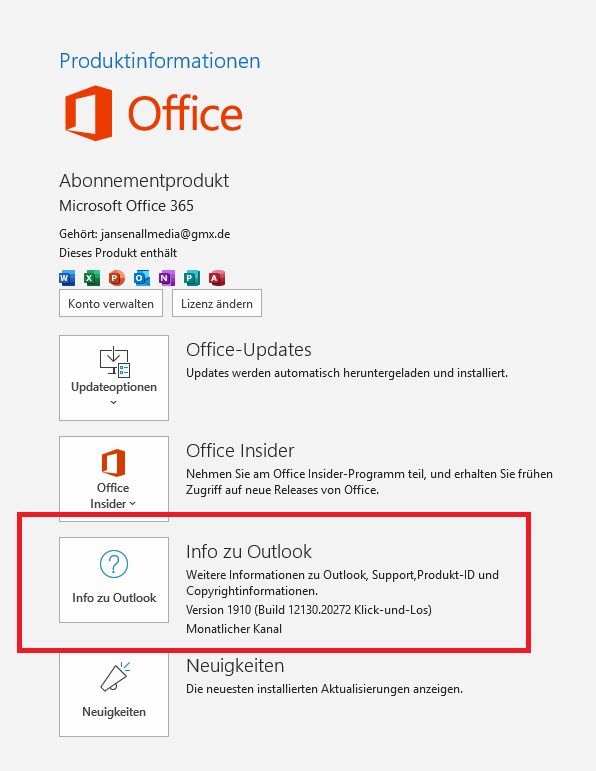
- la version et le numéro de build apparaissent sous Informations sur le produit
- si vous cherchez à identifier la version d’Outlook que vous utilisez (32 ou 64 bits), cliquez sur À propos d’Outlook
- dans le champ A propos d’Outlook vous trouverez le numéro de version et la mention 32 bits ou 64 bits, en haut de la boîte de dialogue
Sécuriser ses données Outlook dans Office 365
Pour générer un Backup Outlook avec Office 365 en utilisant un fichier PST, aller sur la barre de menu comme mentionné plus haut et cliquer sur Fichier.

- ensuite, cliquer sur Ouvrir et exporter puis sur Importer/Exporter.
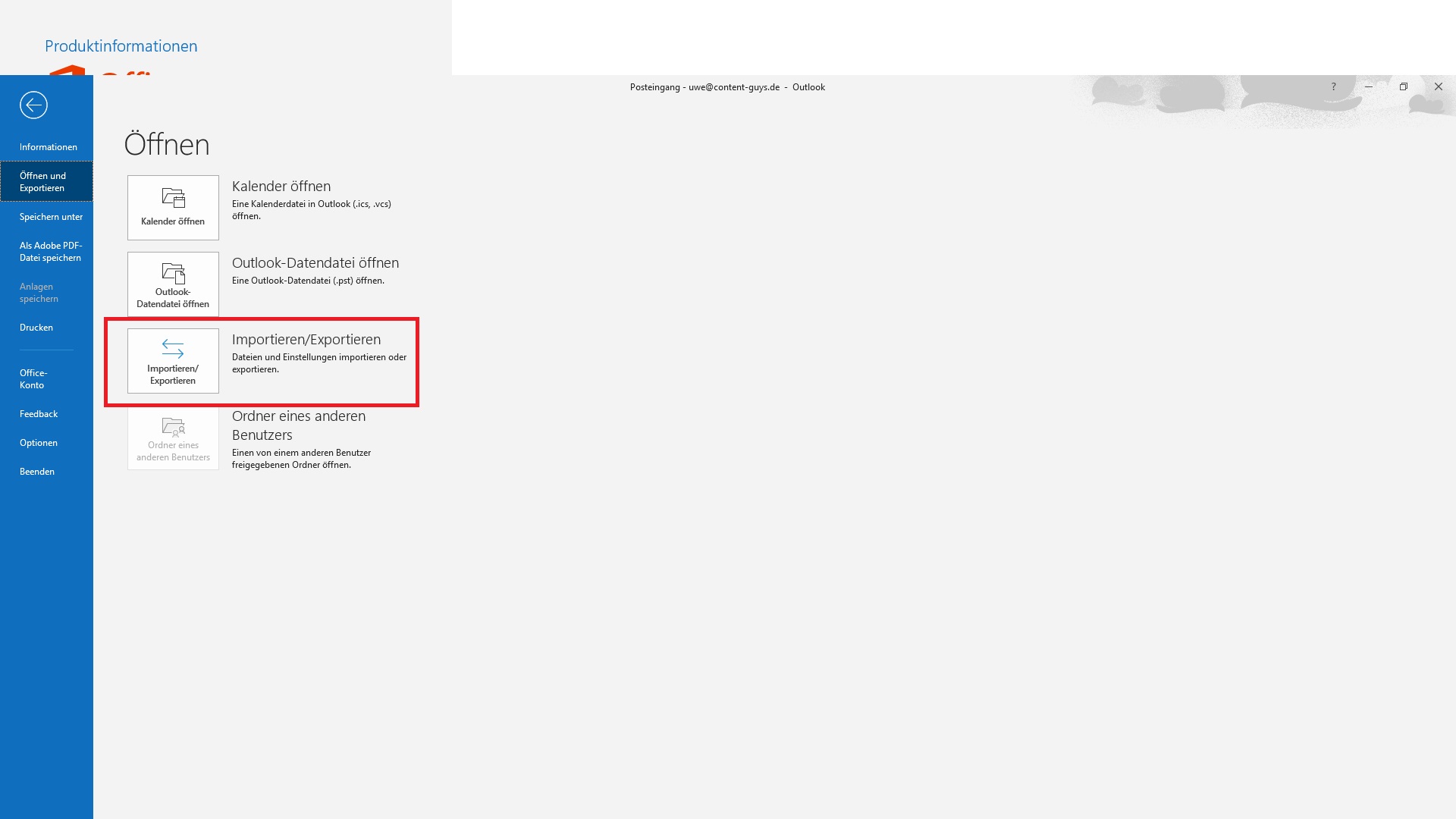
- sélectionner Exporter vers un fichier, puis Suivant
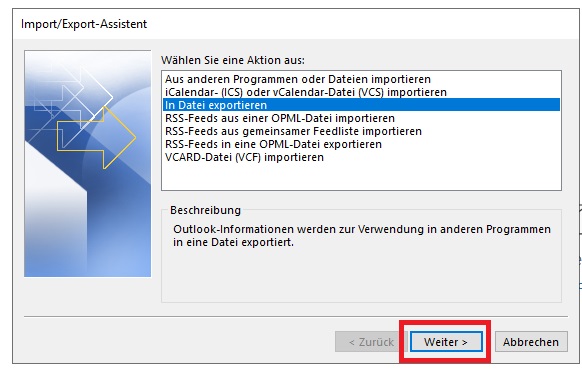
- ensuite, sélectionner Fichier de données Outlook (.pst), puis Suivant
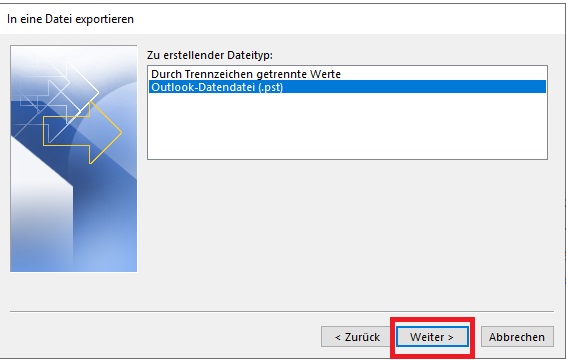
- sélectionner le compte à sauvegarder, puis Suivant (voir illustration)
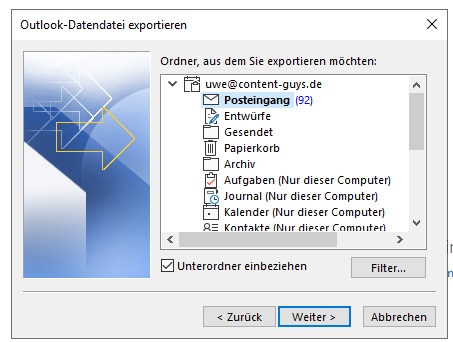
Attention : vous pourrez seulement exporter les données présentes sur un compte. Tous les éléments de votre compte Outlook tels que le courrier reçu, les contacts et le calendrier seront exportés à condition que vous ayez activé la boîte de contrôle en choisissant l’option Inclure les sous-dossiers.
- cliquer ensuite sur Suivant
- choisir le compte mail à exporter
- cliquer sur Rechercher afin de choisir le lieu où seront stockés les fichiers Outlook en .PST
- entrer le nom du fichier
- cliquer sur OK pour que l’opération se poursuive
Sécuriser ses données Outlook avec un mot de passe
Astuce : Si vous avez déjà un jour exporté des données PST, c’est le nom du fichier et le chemin vers le dossier que vous y avez enregistré qui va s’afficher. Vous devrez donc choisir un autre nom de fichier avant de poursuivre en cliquant sur OK.
Créez un fichier de données (PST) avant de le sécuriser avec un mot de passe. Pour cela, rendez-vous dans la boîte de dialogue Créer un fichier de données Outlook puis entrez le mot de passe dans les zones de texte Mot de passe et Confirmer le mot de passe, puis faites à nouveau OK. Si vous définissez un mot de passe, vous devrez l’entrer chaque fois que le fichier de données est ouvert, par exemple quand Outlook démarre ou lorsque vous ouvrez le fichier de données dans Outlook. Dans la zone Mot de passe pour fichier de données Outlook il vous suffit de rentrer le mot de passe choisi, avant de cliquer sur OK.
Si vous voulez exporter vos données dans un fichier PST que vous aurez créé au préalable et protégé par un mot de passe, entrez ce mot de passe dans la zone Mot de passe pour fichier de données Outlook et terminez par OK.
Vos données Outlook se retrouvent ainsi dans un fichier PST et peuvent être transmises à d’autres appareils. Sécurisez vos fichiers PST, par exemple pour les copier sur un autre PC. Vous pouvez aussi stocker les fichiers Outlook sur un disque dur externe qui vous permettra de ré-importer votre calendrier, vos mails et vos contacts sur Outlook.
Sécuriser ses données Outlook avec Microsoft Office 2010 Home & Business
Si vous avez opté pour la version Microsoft Office 2010 Home & Business incluant Outlook 2010 sur la boutique en ligne professionnelle de Licenceking, vous pourrez facilement exporter les éléments d’Outlook dans un fichier PST :
- cliquer sur l’onglet Fichier
- puis sur Options
- dans la boîte de dialogue choisir Avancé
- cliquer sur Avancé
- puis sur Exporter
- à présent, choisir Fichier de données Outlook .pst puis Suivant
- choisir le nom du compte mail à exporter
- cliquer ensuite sur Rechercher pour choisir l’espace de stockage de vos données
- entrer le nom du fichier
- poursuivre avec OK
- si vous souhaitez exporter vos données vers un fichier Outlook.pst pré-existant, choisir dans Options la destination des données à exporter
- enfin, cliquer sur Terminer
Importer des données Outlook
Si vous avez déjà exporté vos données Outlook telles que le calendrier, les contacts et les mails, vous pouvez facilement les ré-importer dans Outlook. Dans l’exemple ci-dessous, nous vous montrons comment procéder avec Outlook 2016, qui est inclus dans le pack Microsoft Office 2016, disponible à un prix avantageux et avec un super service client dans la boutique en ligne professionnelle de Licenceking.
- dans le menu Outlook, choisir l’option Fichier
- puis cliquer sur Ouvrir et exporter > Importer/Exporter
- l’assistant importation-exportation démarre
- choisir ensuite entre Importer des fichiers et Importer à partir d’un autre programme ou fichier et confirmer avec Suivant
- cliquer sur Fichier de données Outlook (.pst) puis sur Suivant
- naviguer vers le fichier d’importation PST.
- dans les Options choisir comment vous voulez procéder pour vos contacts et vos mails, confirmer avec Suivant
- si vous avez créé un mot de passe au moment de l’importation de vos fichiers de données Outlook, entrez-le maintenant
- cliquer ensuite sur OK
- l’importation des fichiers commence
En sécurisant Outlook, vos données originales sont préservées
Quand vous exportez vos données Outlook dans un fichier PST, vous intégrez également des fichiers système qui vont s’afficher après l’exportation. Les méta-données telles que les listes d’expéditeurs bloqués, les règles de message et les propriétés du répertoire – comme par exemple les consignes d’auto-archivage, les alertes et les aperçus – ne sont en revanche pas exportés.
Quand vous exportez des données Outlook dans un fichier PST, que ce soit des informations sur le calendrier, des contacts ou des mails, une copie de ces données est créée. Rien n’est effacé de votre boîte mail Outlook. Vous pouvez donc continuer à consulter vos rendez-vous, vos contacts et vos mails dans Outlook et vous y avez toujours accès où que vous soyez.
Vous voyez, en sécurisant ses mails, il n’est pas compliqué d’éviter la catastrophe, le jour où votre ordinateur vous lâche ! Créer un Backup préventif d’Outlook préserve vos données importantes d’un problème potentiel avec votre ordinateur.

























