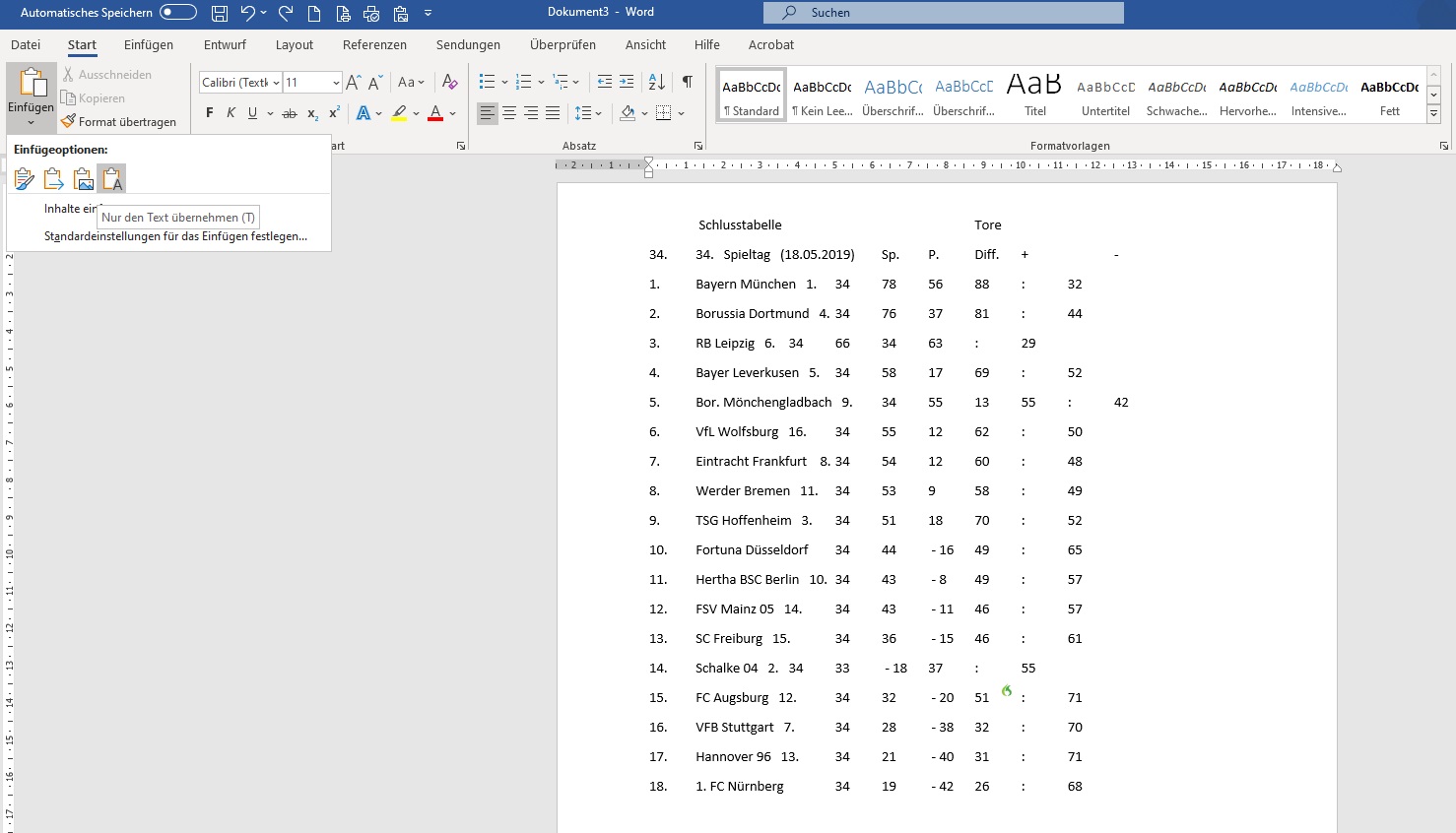Bien que Excel ne comprenne pas de fonctionalités permettant de convertir un fichier Excel en fichier Word pour ouvrir des fichiers Excel directement dans Word, vous pouvez insérer des diagrammes et des tableaux dans Word. Dans notre Hacking de la Semaine, nous vous expliquons comment mettre cela en pratique en toute simplicité sur un PC équipé de Windows.
Instructions pas à pas pour insérer Excel dans Word
- copier les données Excel
- sous Excel, marquer avec la souris, par simple cliquer – glisser, les contenus à copier dans le document Word
- presser Ctrl+C
- puis Ctrl + A pour sélectionner toutes les données dans un tableau
- ensuite presser à nouveau Ctrl + C pour copier (une alternative consiste à aller chercher dans le menu Edition la commande Copier)
- une autre alternative consiste à copier les données sélectionner par un clic droit de souris (cela ouvre une fenêtre de menu où vous trouverez la commande Copier / voir illustration)
Une fois copiées les données d’Excel que vous voulez insérer dans Word, voilà comment procéder :
- sous Word, placer le curseur à l’endroit où les données doivent être insérées
- Presser Ctrl + V pour insérer le tableau dans Word
- Ou dans le menu ruban de Word, cliquer sur Insérer
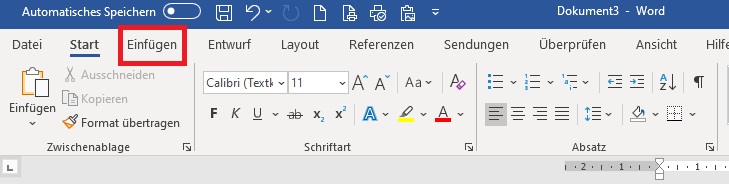
- méthode alternative : sous Word, faire un clic droit de souris pour sélectionner Options d’insertion (voir schéma ci-dessous)
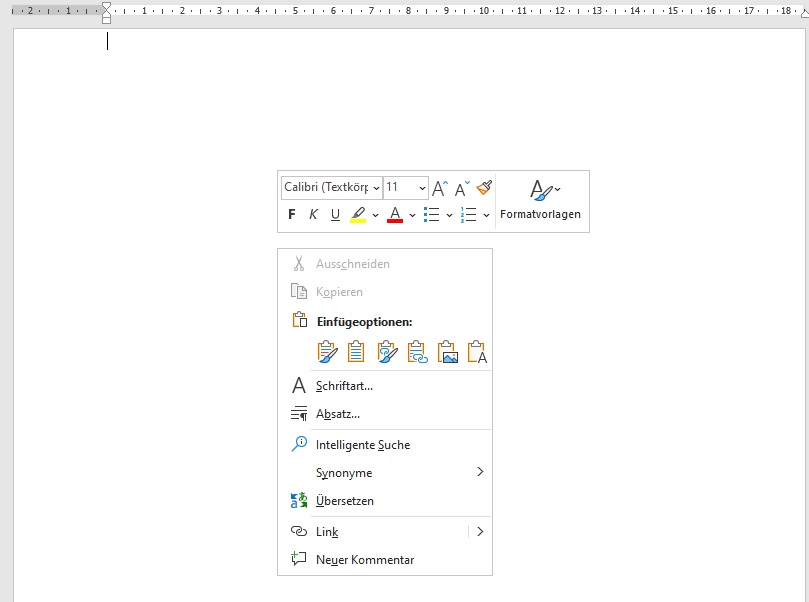
Autre possibilité pour insérer un tableau Excel dans Word : compléter la barre d‘outils d’accès rapide en y faisant figurer la fonction Insérer des contenus. Voilà comment faire :
- ouvrez la barre d’outils d’accès rapide, pour la personnaliser
- cliquer sur l’option Autres commandes
- vous pouvez alors personnaliser la barre d’outils Accès rapide
- depuis la liste à gauche montrant les commandes fréquemment utilisées, récupérez Insérer un contenu pour le faire passer à droite (voir schéma)
Si vous copiez alors un tableau Excel ou des données Excel depuis le fichier Excel, cliquez sur Insérer des contenus dans la barre d’outils Accès rapide, le tableau Excel est inséré à l’endroit souhaité.
Une autre voie connue pour insérer un tableau Excel dans Word, c’est le bouton Insérer sur le côté gauche de la barre d’outils dans Word (voir schéma).
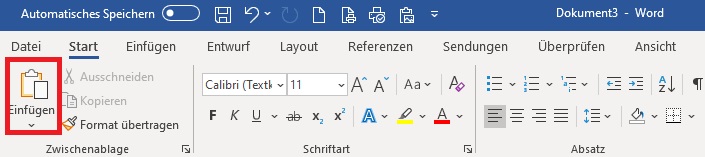
Ici vous pouvez aussi déterminer le mode d’insertion du fichier Excel, présentées dans les Options d’insertion. Si vous voulez conserver le format d’origine pour avoir le style du tableau Excel, cliquez sur l’option correspondante En tant que Objet du classeur Microsoft Excel (voir ci-dessous).
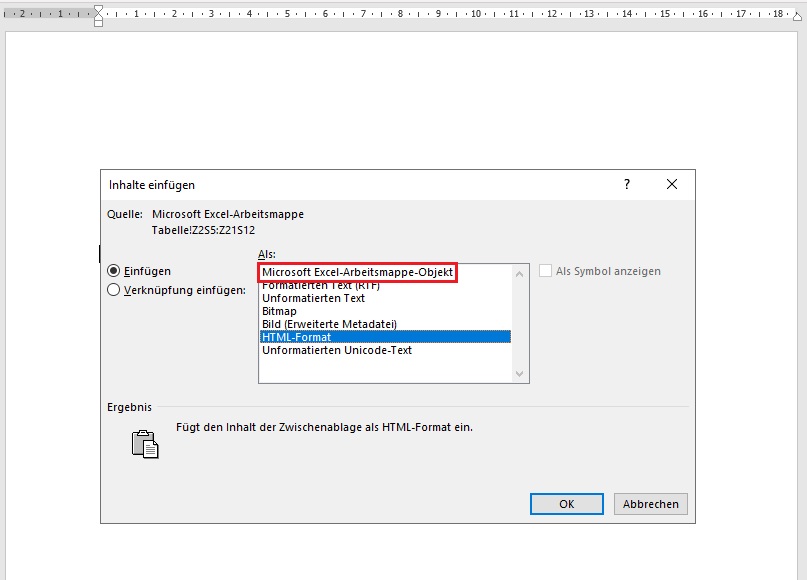
Ou bien vous passez le curseur sur les différents symboles d’insertion après avoir cliqué sur le bouton Insérer dans la barre de menu, et vous choisissez soit Conserver le format d’origine si vous avez besoin du style de tableau d’Excel, ou au contraire Utiliser le format cible si c’est le style de tableau de Word que vous souhaitez intégrer dans le document.
Vous découvrez d’autres options d’insertion en passant le curseur sur les différentes icônes.
Insérer des tableaux Excel liés
Une des fonctionnalités très pratiques de Word, c’est la possibilité d’insérer au document Word un tableau Excel „lié“, car Word dispose d’une fonctionnalité permettant de relier le document Word à d’autres fichiers Office via une liaison. Du coup, cela signifie que les modifications apportées au tableau original Excel inséré dans Word sont mises à jour automatiquement avec l’actualisation du tableau source. Pour cela, cliquez dans les Options d’insertion sur Insérer des contenus, et sélectionnez dans la fenêtre de menu l’option Lier au fichier (voir schéma ci-dessous).
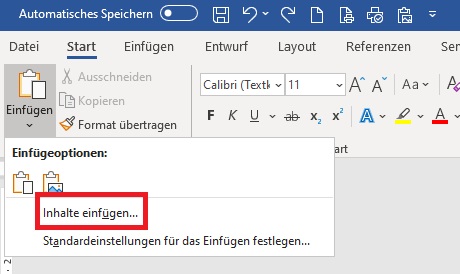
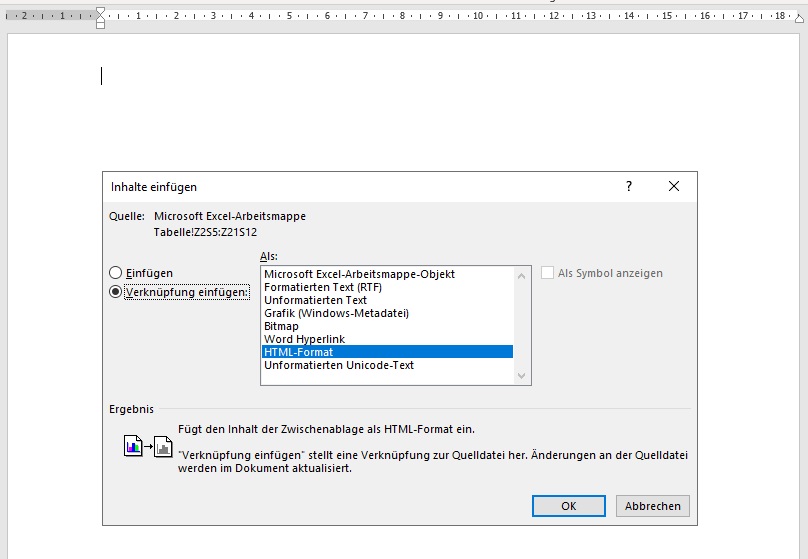
A la suite de cette manipulation, une liaison est générée de façon à ce que les modifications opérées dans le fichier Excel source soient actualisées dans le document Word.
Si vous ne voulez insérer du fichier Excel que le texte, sans formatage donc, optez pour Texte seul. Pour chaque ligne sera alors généré un nouveau paragraphe, les données en colonne sont séparées par des tabulations.
Insérer des diagrammes Excel dans Word
Outre les tableaux, vous pouvez insérer des diagrammes depuis Excel dans Word. Voici comment procéder :
- sélectionnez un diagramme dans votre fichier Excel et copiez-le en pressant les touches Ctrl+C
- l’alternative consiste à faire un clic droit de souris sur le tableau pour obtenir différentes options dans une fenêtre, parmi lesquelles Copier
- cliquez ensuite dans Word à l’endroit souhaité puis faites Ctrl + V ou clic droit pour trouver la commande copier
Pour choisir les options d‘insertion, cliquez dans le menu ruban de Word sur l’option Insérer pour faire apparaître différentes options de formatage:
- utiliser le thème de destination et incorporer un classeur (si c’est le style de Word que vous souhaitez)
- conserver la mise en forme source & incorporer un classeur (quand c’est le format d’Excel qui est requis)
- utiliser le thème de destination & lier les données (Tableau Word avec lien pour la prise en charge des actualisations dans le fichier Excel source)
- conserver la mise en forme source & lier les données (Lien avec le style source d’Excel dans le document Word)
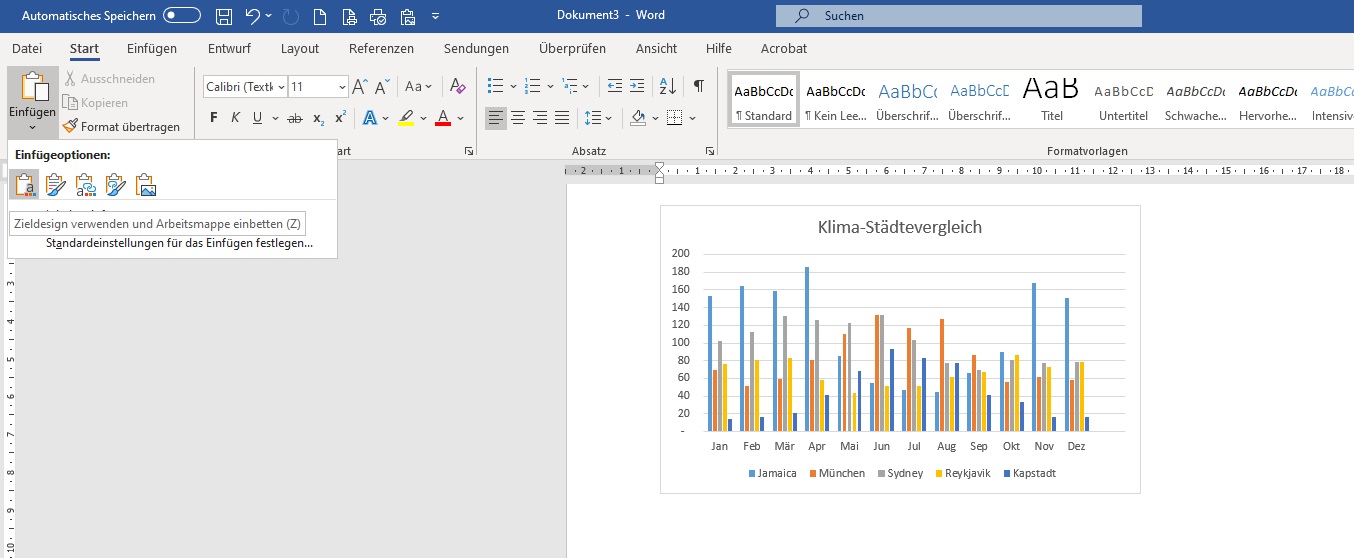
Grâce à ces Trucs et Astuces de notre actuel Hacking de la Semaine, vous saurez insérer facilement des tableaux et des diagrammes de Excel dans Word. Dans la boutique en ligne de Licenceking, vous trouvez les versions actuelles Excel 2019 et Word 2019 à un juste pris. Si vous souhaitez également augmenter votre efficacité au travail, téléchargez dès aujourd’hui Excel 2019 sur Licenceking.fr !