Bien que Microft propose depuis Office 2016, avec OneDrive, une plateforme grâce à laquelle vous pouvez enregistrer vos documents directement dans le cloud, nombreux restent les utilisateurs qui préfèrent tout de même utiliser Google Drive pour Office. Cela vaut en particulier pour les entreprises puisque Google Drive permet aux équipes de travail d‘accéder rapidement et avec facilité aux documents pour travailler conjointement dessus. Dans ce Hacking de la semaine 2, nous vous expliquons comment cela fonctionne et comment vous pouvez installer le plug-in pour Google Drive pour Office.
Utiliser Google Drive pour Office
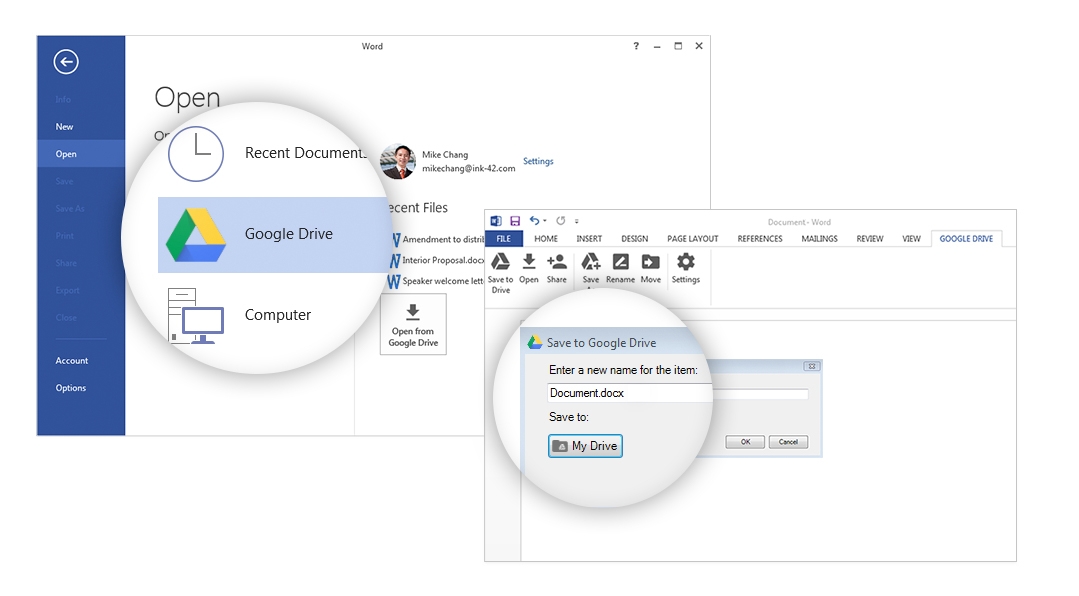
Relier Microsoft Office avec Google Drive par le plugin de Microsoft Office une affaire très simple. Par la suite, vous pouvez utiliser Google Drive pour les programmes PowerPoint, Word, Google Drive pour Excel ou pour Outlook (Office 2010, 2013 et 2016). La barre de menu d‘Office indiquera que le plugin a été installé. Malheureusement, le plugin Google Drive ne fonctionne pas pour Mac, parce que le framework API/Add-in fait défaut.
Installer le plugin Google Drive pour Office
Afin de pouvoir utiliser Google Drive, il faut installer le plug-in sur l‘ordinateur de l‘utilisateur.
- dans le navigateur internet, chercher la page du plug-in
- cliquer sur Téléchargement
- double-cliquer sur „DriveForOffice.exe“
- cliquer sur Exécuter
- ouvrir Excel, Outlook, PowerPoint oder Word
- choisir sur la page d‘accueil Premiers pas
- se connecter avec son compte Google
- une fois sur la page des autorisations de Google, cliquer sur Accepter
Le plugin peut maintenant accéder à vos documents sur Google Drive.
Pour ouvrir les fichiers conservés sur Google Drive, vous procéderez ainsi :
- ouvrir le programme Office
- cilquez sur Fichier -> Google Drive -> Ouvrir depuis Google Drive
- sélectionner le fichier dans la fenêtre de dialogue qui s‘est ouverte
- Conseil : le fichier sera ouvert dans la nouvelle fenêtre de l‘application correspondante si vous avez sélectionné un fichier enregistré sous forme de diaporama, de tableau ou de document Google.
- Cliquer sur Sélectionner pour ouvrir le fichier
Vous voulez partager un fichier ?
- Ouvrir le fichier depuis Google Drive avec votre programme Office
- cliquer sur Google Drive
- dans les options Google Drive, sélectionner Partager
- entrer les groupes Google Groups, les adresses e-mail ou le nom des personnes avec qui vous voulez partager les fichiers
- les personnes autorisées reçoivent un mail les informant que l‘accès au fichier a été octroyé.
Voilà comment enregistrer des fichiers dans Google Drive :
- dans votre programme, cliquer sur Google Drive
- sélectionner Enregistrer dans Google Drive
Voici comment copier des fichiers :
- cliquer depuis votre programme sur Google Drive
- sélectionner Enregistrer sous
- entrer le nouveau nom de fichier
- cliquer sur OK
Renommer ou déplacer des fichiers avec Google Drive pour Office
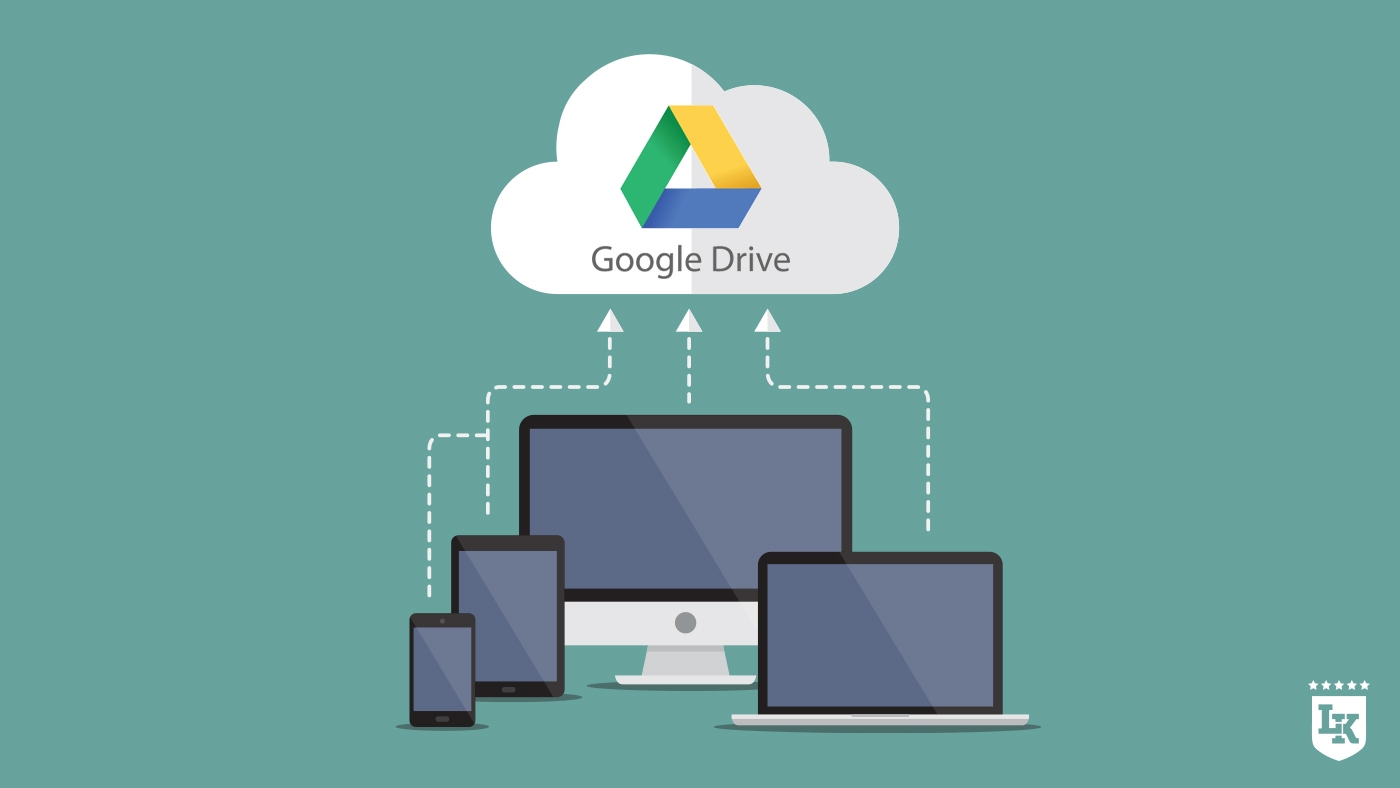
Pour renommer des fichiers…
- ouvrir votre fichier Google Drive dans votre programme Office
- cliquez sur Google Drive
- sélectionner Renommer
- donner un nouveau nom au fichier
- cliquer sur OK
Pour envoyer des fichiers depuis Google Drive:
- cliquer sur Nouveau message dans votre application
- sélectionner Joindre des fichiers depuis Google Drive
- cliquer sur Insérer en tant que lien Drive, si le lien vers un fichier doit être envoyé
- cliquer sur Insérer en tant que pièce jointe pour attacher le fichier
- sélectionner le fichier à envoyer
- cliquer sur Insérer
Si vous voulez attacher des fichiers enregistrés localement :
- cliquer sur Nouveau message
- choisir Attacher le fichier
- sélectionner le fichier sur l‘ordinateur que vous voulez envoyer
- cliquer sur OK
- mettre le fichier en sécurité sur Google Drive
- Conseil : si le fichier est trop gros, il peut aussi être envoyé sous forme de lien vers Google Drive
Les pièces jointes peuvent aussi être enregistrées sur Google Drive :
- cliquer dans votre programme sur Google Drive
- choisir Enregistrer la pièce jointe sur Google Drive
Utilisez Google Drive pour Office en tant qu‘organisme
Comme Google Drive pour Office facilite grandement le travail commun et en temps réel sur des fichiers partagés, ce sont avant tout des groupes, des organismes de formation et des entreprises qui apprécient son utilisation. Pour la rendre possible, il faut que le plugin Google Drive soit installé sur chaque ordinateur. L‘administrateur de la G Suite, qui gère les services pour les autres utilisateurs au sein de votre organisme, peut paramétrer des mises à jour automatiques pour le plugin. Une surveillance de son utilisation est aussi disponible.
Voilà comment les collaborateurs peuvent utiliser Google Drive pour Office :
- L‘administrateur de la G Suite active les paramètres pour les applications de Google Drive au sein de votre organisation
- il peut alors intervenir sur les fichiers Google Drive Data via Drive-Plugin
- enregistrement dans la console Google Admin
- Cliquer sur Apps -> G Suite -> Google Drive et Google Docs -> Accès aux données
- dans la section Add-ons, choisir la case Autoriser à installer des Add-ons pour Google Docs depuis le Store
Deux options s‘offrent à vous pour que l‘utilisateur puisse installer le plugin Google Drive :
- Les utilisateurs téléchargent le plugin
- L‘administrateur met à disposition le fichier .msi pour les utilisateurs / les utilisateurs peuvent prendre l‘option Exécuter les programmes publiés dans le système d‘exploitation Windows
- Télécharger le programme d‘installation pour l‘enterprise
Ca y est, le plugin Google Drive pour Office est installé! Voilà qui va simplifier votre travail en équipe et le rendre plus efficace !

























