Avec la connexion Remote Desktop (RDT) sur votre ordinateur, vous pourrez aisément et rapidement gérer Windows 10 à distance. Vous pourrez vous servir d’un autre PC, pour peu que celui-ci soit relié à internet ou au même réseau, ou encore accéder depuis votre ordinateur personnel à la maison à toutes les ressources disponibles sur votre réseau, aux fichiers et aux programmes de votre ordinateur professionnel, comme si vous étiez installé tranquillement à votre bureau. Comment faire ? Nous vous l’expliquons dans notre dernier hacking de la semaine de 2017 !
Un outil de choix : gérer un ordinateur à distance sous Windows 10
Pour utiliser la fonction Windows 10 Bureau à distance vous devez vous connecter à l’ordinateur cible (Remotecomputer). Ce dernier doit nécessairement être allumé avec une connexion internet ou bien réseau, et Remote Desktop doit être activé. De plus, concernant l’ordinateur cible, vous devez disposer d’un accès au réseau ainsi que de l’autorisation de créer une connexion. Pour que ce soit possible, il faut que vous figuriez sur la liste des utilisateurs de l’ordinateur cible. Pour pouvoir établir une connexion avec un autre ordinateur, vous devez aussi connaître son nom. Le pare-feu doit aussi autoriser la création d’une liaison Remote Desktop.
Tutoriel : configurer l’outil Bureau à distance de Windows 10
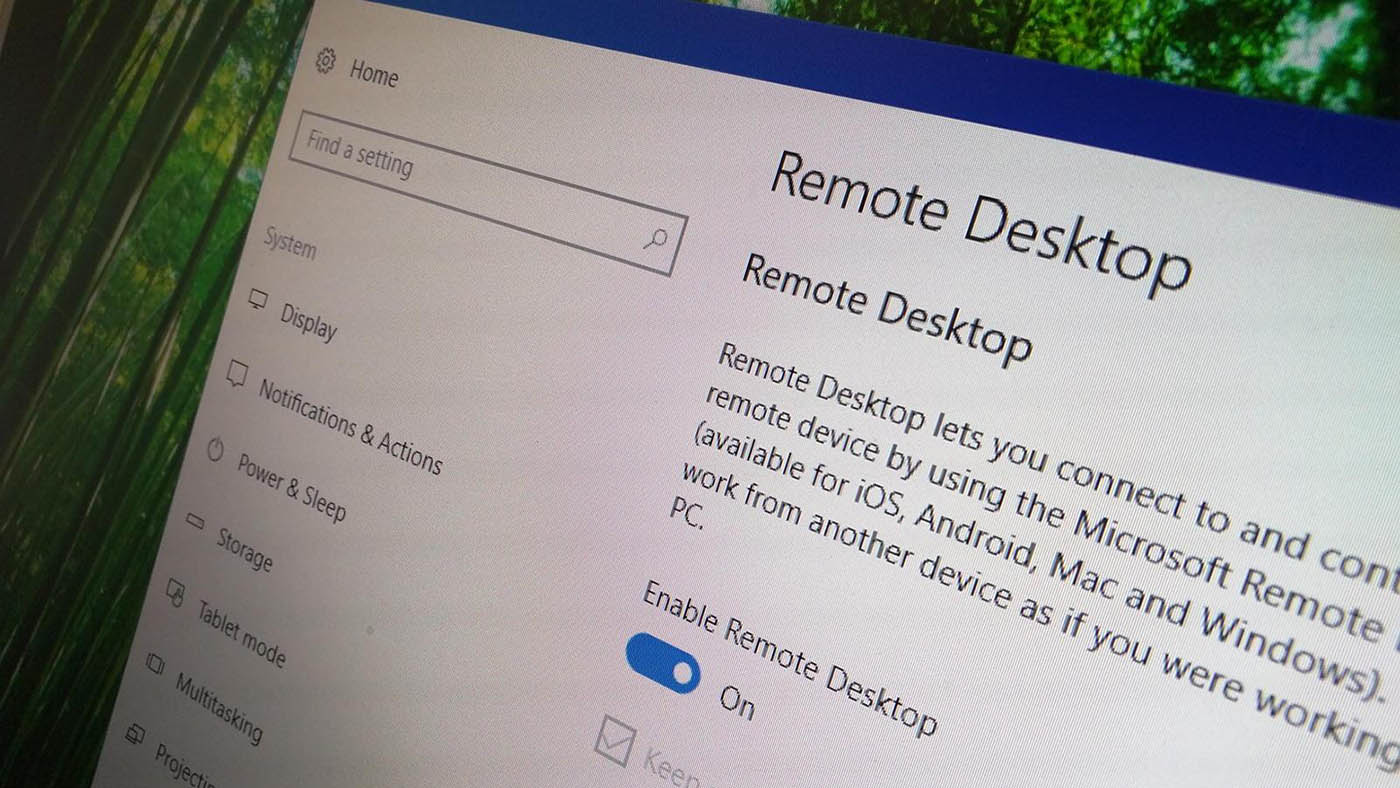
Une fois que vous êtes relié à l’ordinateur cible, vous pouvez visualiser tous ses fichiers, lancer l’ensemble de ses programmes et travailler comme si vous étiez assis devant le poste en question. La mise en place d’une liaison Remote Desktop n’est pas un secret d’initié : inutile d’être un pro en informatique pour y arriver. Même pour les débutants, configurer la fonction Bureau à distance sous Windows 10 ne devrait pas être bien sorcier.
D’abord, le PC que vous souhaitez relier, c’est-à-dire l’ordinateur cible, aussi appelé Remotecomputer, doit être configuré de manière à permettre les connexions à distance. Pour cela, suivez les étapes suivantes :
- sur l’ordinateur cible, ouvrir les Paramètres
- puis choisir Système > Bureau à distance > Activer le bureau à distance
- indiquer le nom du PC
- cliquer sur Paramètres distants puis Propriétés système
- à gauche de la fenêtre Système cliquer sur Paramètres système avancés
- dans le Menu Démarrer, aller dans Propriétés système, puis dans Bureau à distance et cliquer sur Autoriser les connexions à distance de cet ordinateur et terminer par OK
- aller dans Paramètres > Options système > Réseau et Mode veille
- concernant le mode veille, choisir l’option Jamais
Puis procéder comme suit :
- sur Ce PC taper Connexion Bureau à distance dans la barre de recherche
- choisir Connexion Bureau à distance
- dans Connexion Bureau à distance entrer le nom complet du PC cible
- finalement cliquer sur Connecter
- sur votre PC, ouvrir l’application Bureau à distance
- ajouter le PC cible
- choisir Ordinateur distant
- attendre que la connexion s’établisse
Si vous avez trouvé la bonne version de Windows 10 chez Licenceking, votre partenaire idéal pour l’achat de vos logiciels et de vos systèmes d’exploitation, vous connecter à un autre ordinateur sera un jeu d’enfant. D’ailleurs, vous pourrez aussi utiliser la fonctionnalité Bureau à distance depuis un Mac.
Bureau à distance entre un Mac et Windows 10
Avec Windows 10, vous pouvez aussi accéder au Mac de la maison ou bien permettre un accès unique. En fait, dès la version 10.5 Leopard, OS X incluait déjà la possibilité de mettre en place un partage d’écran. Ainsi, vous pouvez afficher sur votre poste l’écran d’un autre Mac ou un PC fonctionnant sous Windows. Pour cela, vous devez là encore activer le partage d’écran sur l’ordinateur cible. Pour cela, allez dans Paramètres système puis Partager. Le partage d’écran apparaît alors dans la liste tout en haut. Vous décidez alors à qui vous autorisez l’accès à ce PC.
Si vous souhaitez que des personnes utilisant d’autres systèmes d’exploitation puissent avoir accès à votre Mac, entrez un mot de passe VNC. C’est la solution optimale pour ceux qui souhaitent utiliser Office sur leur PC à la maison, alors que leur bureau est équipé en Mac, ce qui permet d’accéder à tout moment et très facilement à ses données professionnelles. Pour que la communication entre deux Mac puisse se faire, l’utilisateur a simplement besoin de renseigner ses données utilisateur OS-X habituelles.
Là aussi la configuration est très simple à mettre en œuvre :
- ouvrir le Finder
- taper Ctrl+K
- rentrer vnc:// et l’adresse IP de l’ordinateur cible dans la barre des tâches du serveur
Dans les Paramètres système allez dans Réseau et vous trouverez aisément l’adresse IP de l’ordinateur cible dans la barre de statut. Le partage d’écran démarre dès maintenant. Une fois que vous aurez entré les informations de connexion, vous pourrez voir l’écran de l’ordinateur cible dans une fenêtre à part.
Utiliser la fonction bureau à distance de Windows 10 : un jeu d’enfant avec Licenceking !
Vous trouverez ici des indications et des vidéos bien utiles recommandées par Licenceking :
https://www.youtube.com/watch?v=Ykku0lZcSsA
https://support.microsoft.com/de-de/help/4028379/windows-10-how-to-use-remote-desktop
Ainsi, installer le bureau à distance de Windows 10 devient un jeu d’enfant. Et si jamais vous avez acheté chez Licenceking Windows 10 d’occasion 100% sûr et 100% légal pour un super prix, vous profiterez bien entendu d’un service client exceptionnel au sens propre du terme (presque 100% d’évaluations positives chez Trustami, plus de 45.000 clients satisfaits) ! Les différentes versions sont toutes disponibles sur la boutique en ligne de Licenceking. Avoir une clé d’activation pour Windows 10 est un vrai bonheur ! Et l’outil Remote Desktop est vraiment parfait pour pouvoir utiliser la fonction Bureau à distance de Windows 10 !

























