A l’ère du numérique et de l’industrie 4.0, le cloud, c’est-à-dire un espace de stockage externe, joue un rôle essentiel en permettant d’accéder aux données qu’il recèle depuis n’importe où. Le service d’hébergement en ligne de Microsoft est l’un d’entre eux. Grâce à OneDrive, vous pouvez télécharger des données pour les consulter et travailler depuis différents terminaux en différents endroits. Avec la version de base de OneDrive, par exemple, vous avez accès gratuitement à un espace de stockage de données de 5Mo. Si vous choisissez en revanche un autre service de cloud, vous pouvez désactiver Microsoft OneDrive ou le désinstaller. Dans notre Hacking de la Semaine, nous vous expliquons comment procéder.
Les avantages de Microsoft OneDrive sont évidents. Sa compatibilité avec plusieurs systèmes, iOS et Android, parle déjà pour lui. Par ailleurs, on reçoit généralement une capacité de 20 Mo de cloud en acquérant un ordinateur équipé de Windows 10. De plus, OneDrive peut être intégré dans Windows Phone, Microsoft Surface et Windows 10. Le nombre élevé d’applications Office optimisées pour une utilisation en ligne, représente un atout supplémentaire.
Désinstaller OneDrive pour gagner en rapidité de téléchargement
Mais il y a aussi des raisons pour désinstaller Microsoft OneDrive ! Par exemple ,si vous avez opté pour un autre fournisseur de cloud qui réponde mieux à vos attentes en terme de capacité et de rapidité de téléchargement. Avec un navigateur actuel, en effet, ou avec une application OneDrive, la capacité de téléchargement est limitée à 15 Go, mais avec une version de navigateur web plus ancienne, vous n’avez que 300Mo.
Mais la vitesse de téléchargement représente pour beaucoup un critère de rejet. Souvent, le ratio entre débit de l’uplink et du downlink, c’est-à-dire de la liaison montante ou descendante (entre votre réseau domestique et internet ou inversement) révèle une faiblesse claire de l’upload. Cela signifie que le téléchargement de données vers le cloud est très laborieux. Donc si vous voulez transférer d’importantes quantités de données sur le cloud et que vous n’avez un débit ou de 1 ou 2 Mo/s, l’utilisation du cloud devient une corvée. Et dans ce cas, choisir un autre fournisseur puis désinstaller OneDrive fait vraiment sens.
Désactiver ou désinstaller OneDrive étape par étape
Pour vos documents et données, c’est OneDrive qui est votre espace de stockage par défaut sous Windows 10. Pour le désactiver ou le désinstaller, commencez par identifier un autre espace de stockage sur votre ordinateur où stocker les données.
Pour désactiver OneDrive et invalider la liaison avec le cloud, procédez comme suit :
- dans la zone de notification à droite de la barre des tâches, sélectionner l’icône blanche ou bleue pour OneDrive (il est possible que vous deviez cliquer la flèche pointant vers le haut pour trouver la commande Afficher les icônes cachées si elle ne vous apparaît pas directement)
![]()
- Si vous ne trouvez toujours pas l’icône de OneDrive en cliquant sur Afficher les icônes cachées, il est probable que le service de cloud ne soit pas en cours d‘exécution
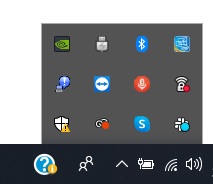
- cliquer alors sur Démarrer, ou alors quand vous êtes sous Windows 10, entrez directement OneDrive dans la fenêtre de recherche puis sélectionner OneDrive parmi les résultats de la recherche
![]()
- OneDrive démarre alors et apparaît en bas à droite dans la fenêtre de notification
- puis après un click droit de souris, sélectionner Autres > Paramètres
- Dans l’onglet Compte Supprimer le lien vers ce PC, puis Supprimer le lien vers le compte
Désinstaller ou masquer OneDrive
Si vous voulez carrément bannir OneDrive de votre ordinateur, vous pouvez le désistaller ou le masquer sous plusieurs éditions de Windows. De plus, vous avez la possibilité de désinstaller l’application OneDrive sur les appareils sous iOS ou Android.
Dans Windows RT 8.1 et Windows 8.1, l’application OneDrive est automatiquement fournie, de sorte qu’elle ne peut pas être désinstallée. Mais vous pouvez le faire sous Windows Vista, Windows 7 et certaines éditions de Windows 10. Avec Windows 10 sur smartphone, en revanche, ce n’est pas possible. Si vous avez désinstallé OneDrive, le dossier du service de cloud n’est plus synchronisé. Sous OneDrive.com les données en relation avec votre compte Microsoft que vous aviez téléchargé avec OneDrive restent disponibles.
Désinstaller OneDrive dans Windows 10 :
- sélectionner le bouton Start ou entrer directement dans la fenêtre de recherche le mot Progammes
- dans la liste des résultats, sélectionner l’option Ajouter ou supprimer des programmes
- sous Applications et fonctionnalités, rechercher Microsoft OneDrive
- Choisir le programme et cliquer sur Désinstaller
- ou entrez OneDrive dans la zone de recherche
- un menu apparaît, à partir duquel directement désinstaller OneDrive
Désinstaller OneDrive sous Windows 7 ou sous Windows Vista :
- cliquer sur le bouton Démarrer
- entrez Ajouter des programmes dans la zone de recherche
- sélectionner Programmes et fonctionnalités parmi les résultats
- choisir alors Microsoft OneDrive, puis cliquer sur Désinstaller
Dans les trois versions, vous devez donner votre identifiant si on vous demande d’entrer le mot de passe administrateur.
Désinstaller One-Drive depuis un Mac :
- sous MacOs, il suffit de glisser l’application OneDrive dans la Corbeille
Désinstaller OneDrive depuis votre appareil sous Android :
- aller dans les Paramètres
- sélectionner Stockage/Mémoire
- choisir alors OneDrive puis taper Désinstaller
Désinstaller OneDrive de son appareil sous iOS :
- aller sur l‘écran d‘accueil
- aller sur l’icône OneDrive maintenir la sélection
- cliquer sur la croix X qui apparaît alors en haut à gauche de l’icône, ce qui lance la désinstallation de OneDrive

























