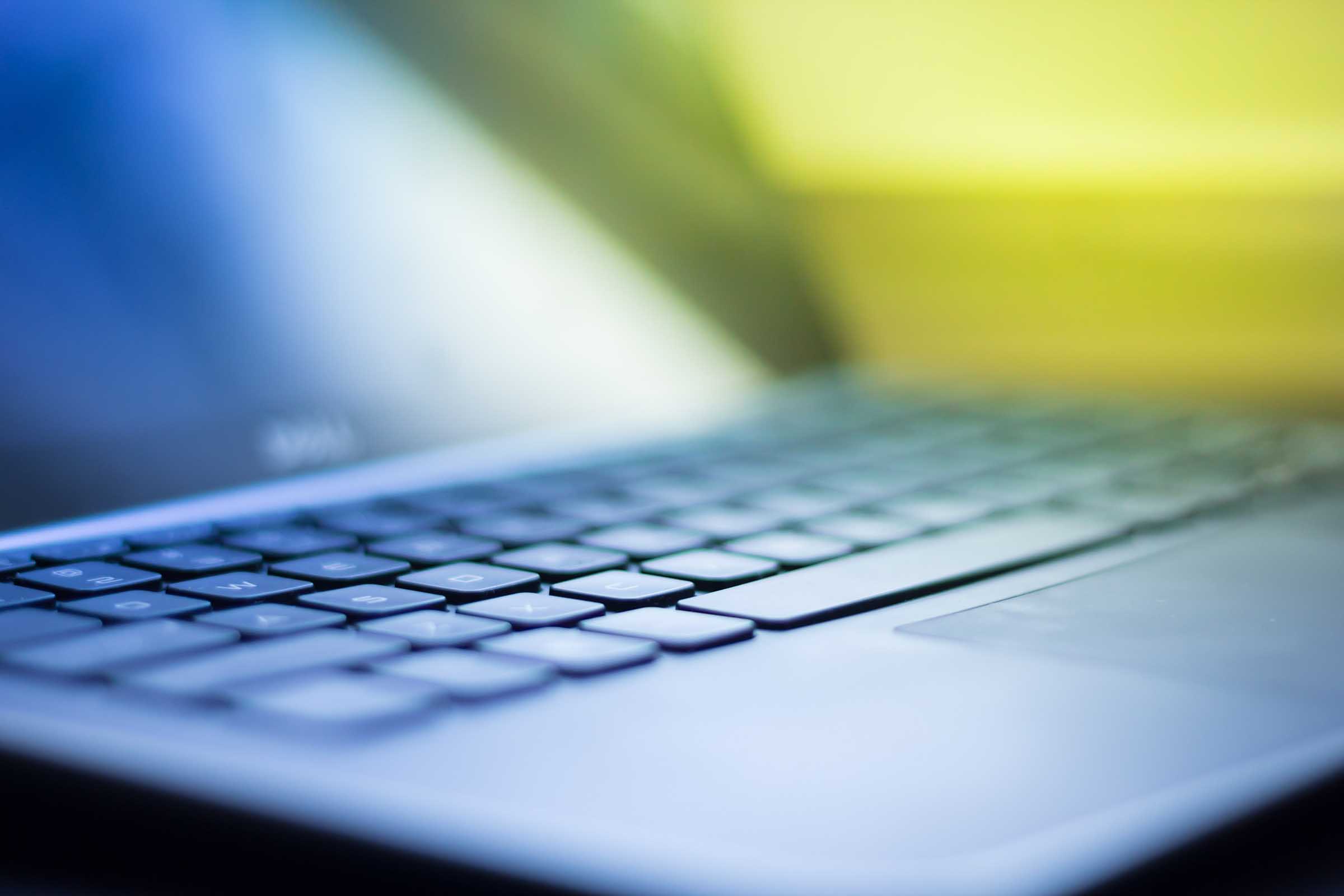La nouvelle édition du logiciel pour la gestion de banques de données de Microsoft est idéale pour les entreprises et les particuliers. Car Microsoft Access 2019 vous offre non seulement un système complexe de gestion de banques de données, mais aussi des capacités de stockage idéales pour les données privées. De plus, Access 2019 peut être utilisé confortablement sur un appareil mobile comme sur le bureau d’un PC.
Si l’on compare Access 2019 avec la version de 2016, le point positif c’est que la nouvelle version vous permet d’adapter l’interface à vos besoins. Un autre avantage est l’optique Ribbon dont la nouvelle version est nettement plus épurée. Si vous actualisez Access 2019, vous disposerez – en plus des nouvelles fonctionnalités – de toutes les applications habituelles.
Visualiser vos données avec les nouveaux diagrammes d’Access 2019
Grâce à de nouveaux diagrammes, Access 2019 vous permettra de mieux visualiser vos données. Pour que vous ayez un aperçu plus juste et plus rapide des données stockées sous la forme de rapports et de formulaires, vous disposez de onze nouveaux types de diagrammes. Un aperçu des modifications s’affiche immédiatement lorsque vous modifiez les dimensions du diagramme.
L’axe vertical (axe des y) permet d’afficher des valeurs dans un histogramme, vous trouverez les différents catégories sur l’axe horizontal (axe des x). Sur la page suivante s’affiche une courbe qui suit l’axe vertical, celui-ci correspond aux ordonnées. Quant à celle qui longe l’axe horizontal, elle correspond aux abscisses.
Pour un graphique en courbes dans Access 2019, les catégories sont réparties uniformément le long de l’axe horizontal, les valeurs le long de l’axe vertical. Pour un diagramme en bâtons (ou histogramme) par contre, vous trouverez les valeurs le long de l’axe horizontal et les catégories le long de l’axe vertical. Les positions habituelles des valeurs sur les axes sont inversées pour les diagrammes en bâtons.
Si vous souhaitez construire un diagramme circulaire, vous trouverez les catégories sous forme de segments de cercles sur l’axe horizontal (catégories), alors que les valeurs des données sont présentées sur l’axe vertical sous forme de segments et correspondent chaque fois à un pourcentage de la valeur totale (cercle entier).
Créer des graphiques combinés avec Access 2019
Dans un graphique combiné, les grands nombres (BIGINT) sont pris en charge par Access 2019. Le type „Grand nombre“ stocke les données sous forme de valeurs numériques (non monétaires), ce qui est compatible avec des données de type SQL _ BEGINT dans ODBC. Avec ce type de données, vous pouvez calculer des grands nombres, mais aussi ajouter un grand nombre en tant que champ à une table Access 2019. Vous pouvez également créer un lien vers des bases de données à partir de bases de données combinant différents type de données, comme par exemple le type bigint SQL Server. Ces banques permettent aussi l’importation de données.
Vous pourrez utiliser le type de données „grand nombre“ pour la prise en charge de la liaison et pour l’importation de données à partir de sources externes. Pour cela, commencez par sélectionner une option dans la boîte de dialogue des options Access. Cliquez sur Fichier > Options > Base de données active. Dans la partie inférieure de la boîte de dialogue Options, vous verrez la section Options de prise en charge du type de données. Sélectionnez l’option Prendre en charge le type de données bigint pour les tables liées/ importées.
Vous pouvez également combiner des diagrammes de différents types sous forme de diagrammes combinés. Il peut s’agir par exemple de graphiques en courbes et de diagrammes de type „histogramme groupé“. Ce qui vous permettra de sélectionner les données que vous souhaitez mettre en relation.
Et dBASE fait son grand retour dans Access 2019
Avec Access 2019, Microsoft permet à nouveau la prise en charge des fichiers dBASE (.dbf). Vous pouvez maintenant importer ou relier des données que vous aurez stockées dans Access en tant que fichiers dBASE, mais aussi exporter des données vers des fichiers dBASE.
Si vous rencontrez des difficultés pour trouver l’option qui vous convient le mieux parmi les nombreuses possibilités offertes, vous aurez la possibilité de trier des rapports et des formulaires directement sur la feuille de propriétés. Une fonction de tri qui vous permet à tout moment de trouver la propriété spécifique que vous recherchez dans la feuille de propriétés.
Les formulaires et les rapports d’état contiennent une masse de propriétés disséminées à travers les différents onglets, de sorte qu’il n’est pas toujours facile de trouver celle que vous souhaitez. Si vous connaissez le nom de la propriété que vous recherchez, le tri de la liste vous facilitera la tâche. Ouvrez la feuille de propriétés lorsque vous êtes en mode création pour les formulaires et rapports et dès que le bouton bascule Trier apparaît dans le coin supérieur droit. Le paramètre par défaut, Non trié, fait apparaître les propriétés dans l’ordre d’origine que vous avez utilisé pour l’affichage dans Access. Si vous cliquez sur Trier, Access vous met la liste dans l’ordre alphabétique. Si vous souhaitez retourner à la configuration par défaut, cliquez une nouvelle fois sur Trier.
Access 2019 : Des éléments nouveaux en matière de pilotage
Dans la version 2019 d’Access, vous trouverez une nouvelle fonction de pilotage appelée Nom d’étiquette qui va vous permettre d’associer un contrôle d’étiquette à un autre contrôle. Dans les versions précédentes, vous deviez couper un contrôle d’étiquette et le coller sur un autre contrôle pour associer les différents éléments. La nouvelle propriété Nom d’étiquette vous permet désormais d’entrer facilement le nom d’un contrôle d’étiquette pour l’associer directement. Associer un nom d’étiquette à un contrôle renforce son accessibilité. Car les différentes technologies d’assistance sont maintenant capables de détecter et de signaler l’association.
Access 2019 propose un champ Rechercher amélioré
Avec le lancement d’Access 2019, Microsoft a aussi mis à jour le champ Rechercher. Les suggestions de recherche et les contenus ont été améliorés, la recherche a été nettement affinée. Tout ceci dans le but d’apporter des réponses plus rapides et plus précises à vos questions. Lorsque vous recherchez un certain type de fonction ou de tâche, ou lorsque vous posez une question sur un thème précis, vous recevez en guise de réponse un large éventail d’options toutes aussi pertinentes les unes que les autres.
Si vous demandez un accès rapide aux tâches, Access tente d’intégrer ces tâches au champ Rechercher. Si la question posée est de nature plus complexe, Access y répond via le champ Rechercher et vous apporte les solutions qui se rapprochent le plus possible de la question posée.
Le cadre du tableau peut être aisément créé et modifié
Microsoft tient toujours compte de l’avis des utilisateurs ! Ainsi, l’équipe de Redmond s’est attachée à simplifier ce qui paraissait compliqué aux yeux des utilisateurs concernant le redimensionnement des objets de tableau dans la structure de la requête et les fenêtres relation. La souris est maintenant plus simple à utiliser dans les bordures et Access 2019 vous permet de déterminer et de modifier facilement la taille du cadre des tableaux à l’intérieur de la fenêtre.
Les utilisateurs déploraient également la complexité de la saisie et du déplacement des fenêtres pop-up avec la souris. Là encore, Microsoft a simplifié l’accès aux bordures pour la souris. C’est pourquoi le déplacement de fenêtres pop-up est bien plus simple maintenant, tout comme le redimensionnement des cadres des tableaux. Il en va de même pour faire défiler la liste des objets dans le domaine de navigation, en mode affichage en dpi. Là aussi Microsoft a nettement simplifié les choses. Dans les modes affichage en dpi les plus élevés, il n’y a plus d’irrégularités au niveau de l’image.